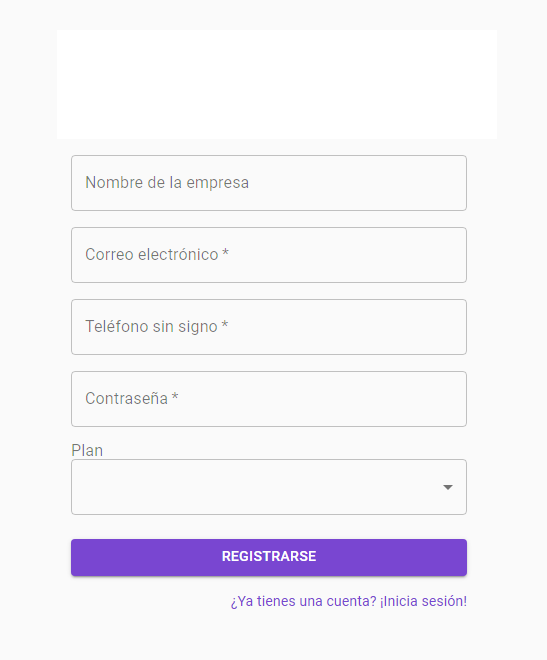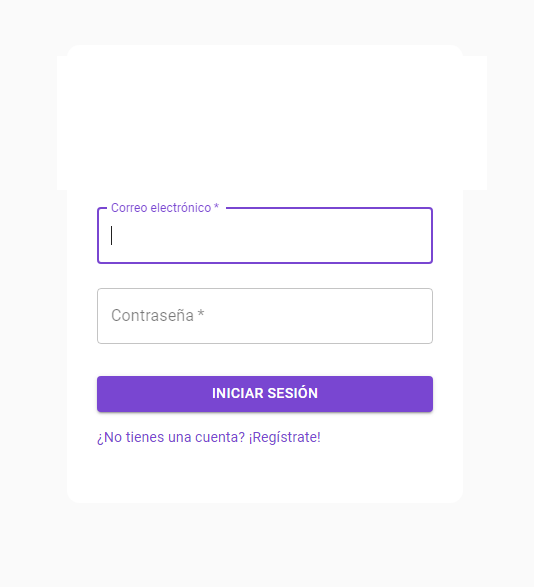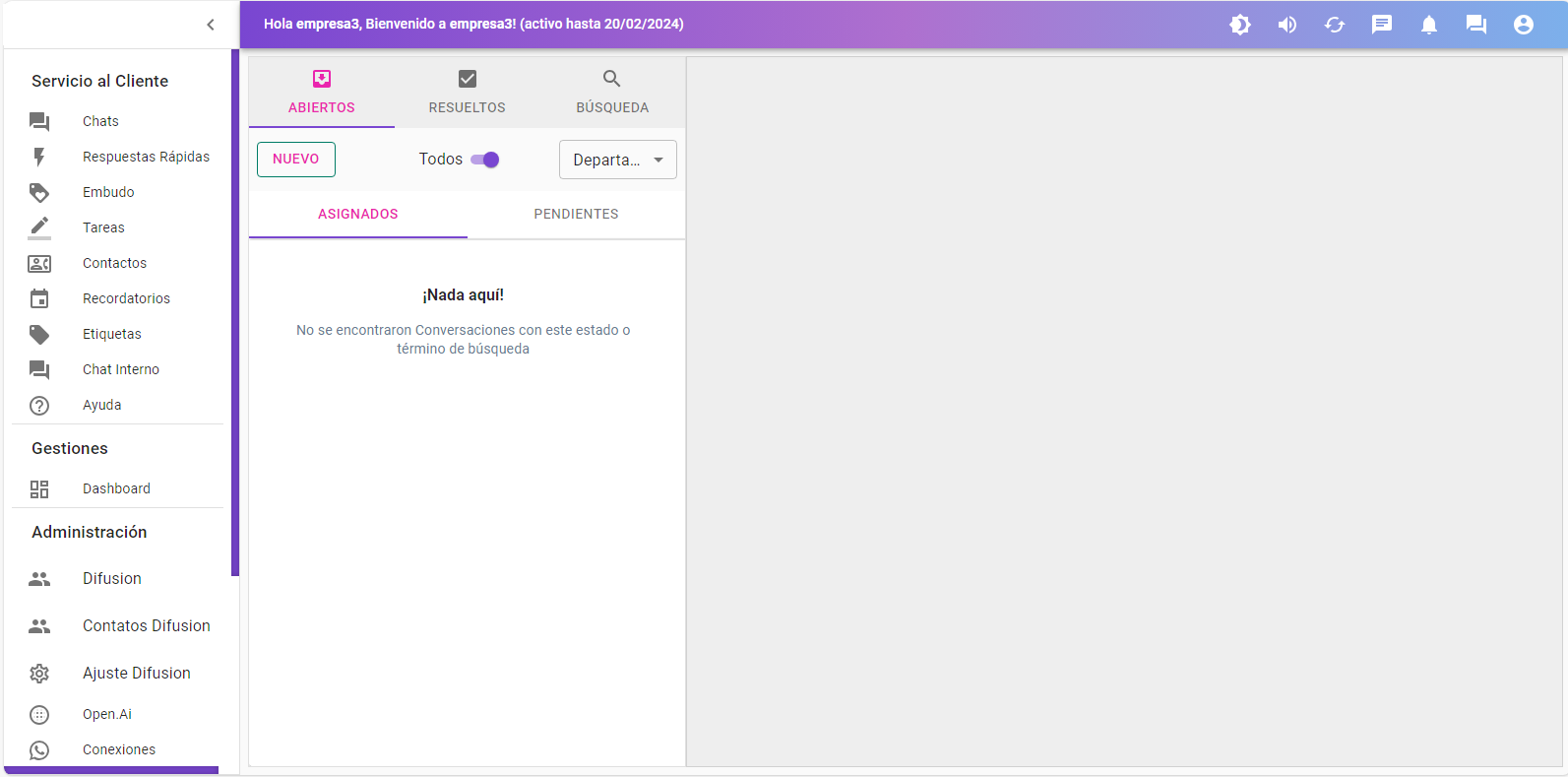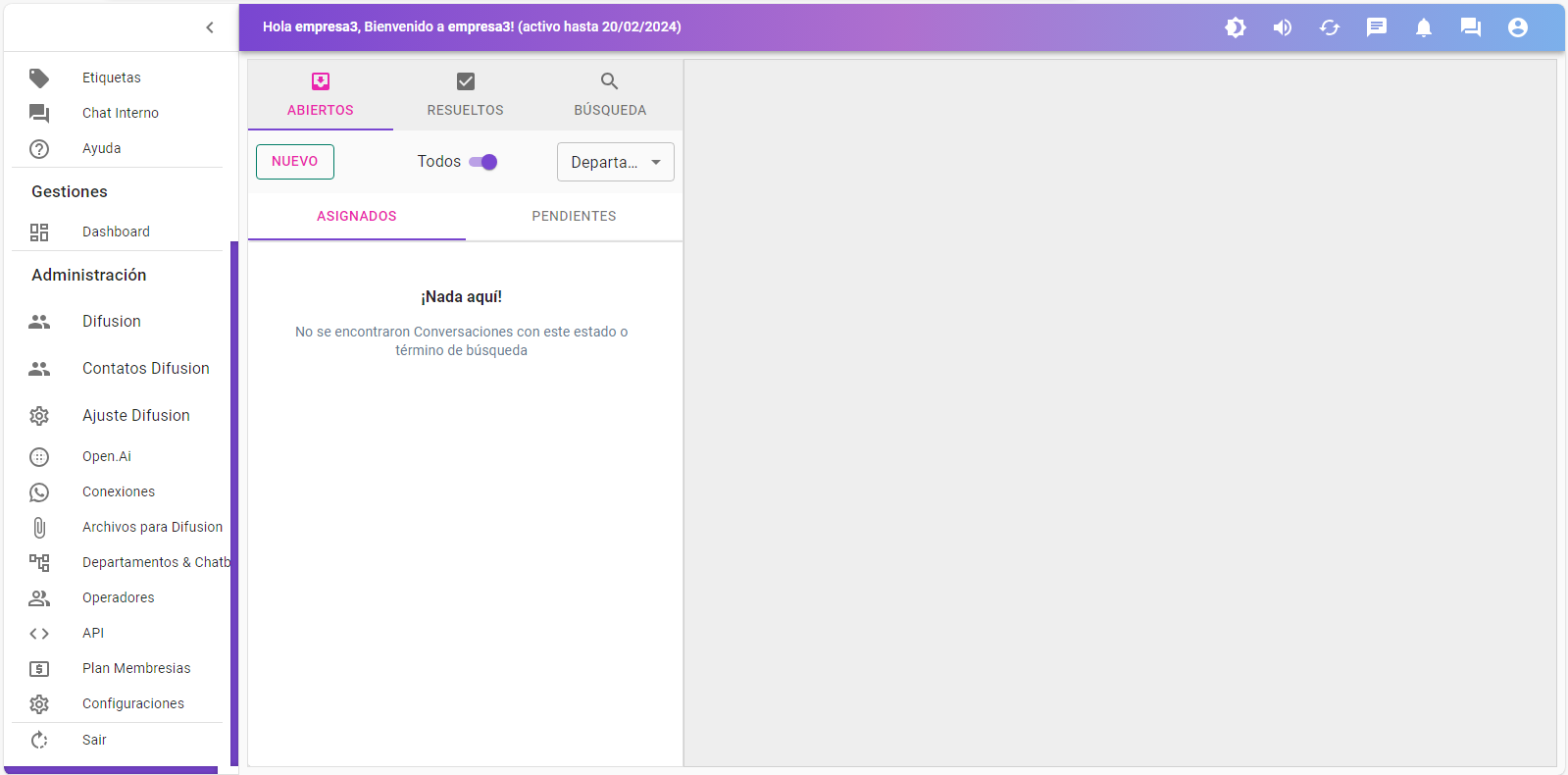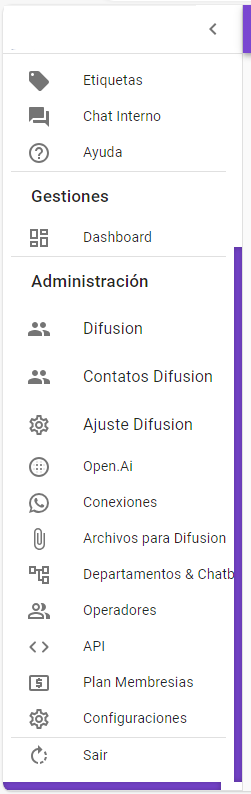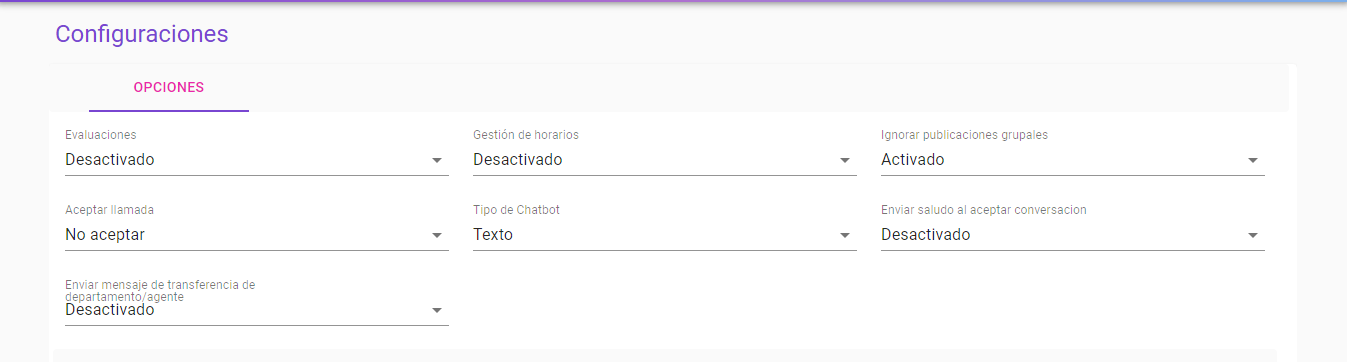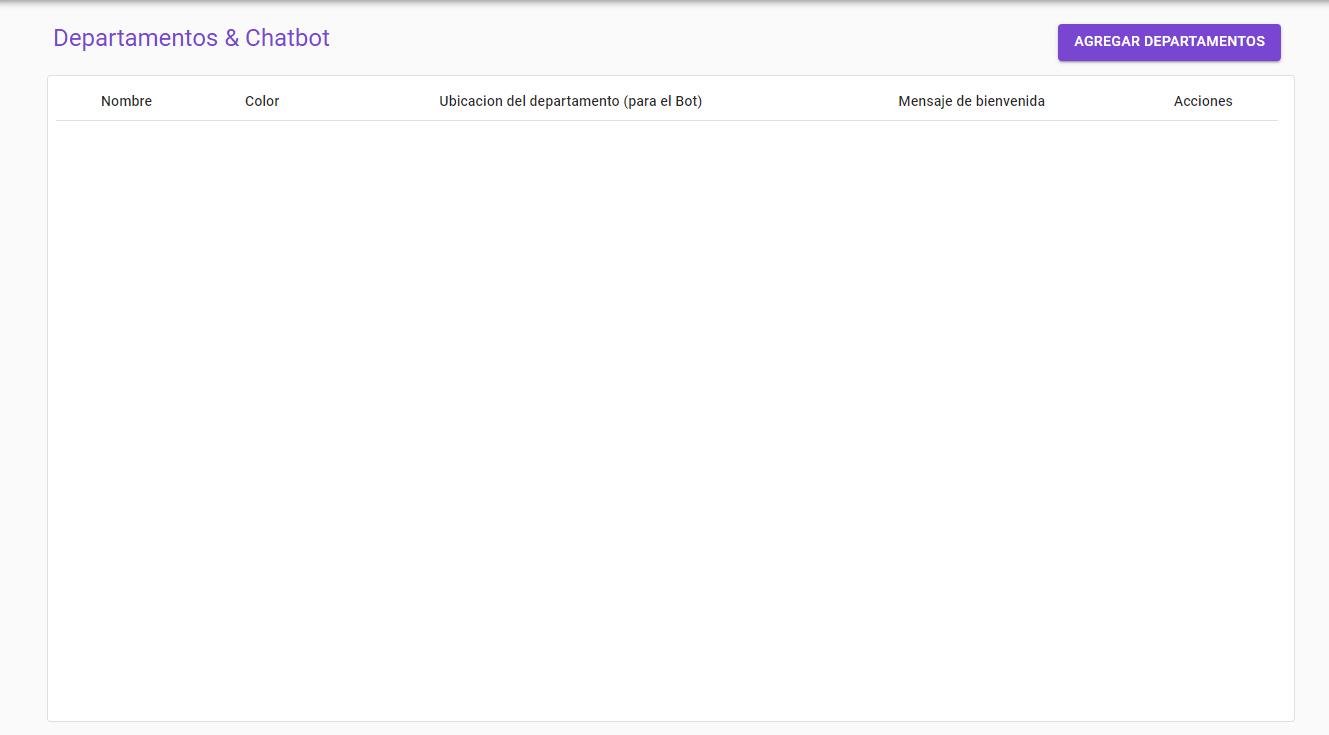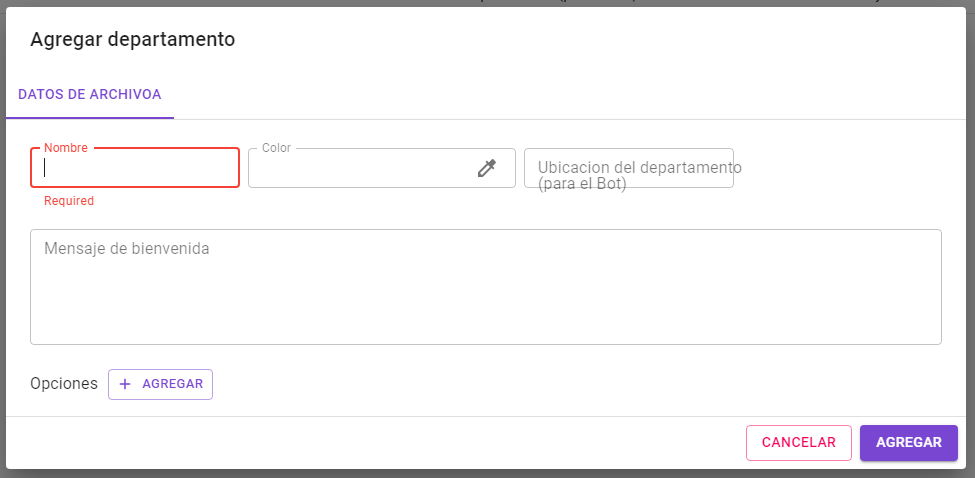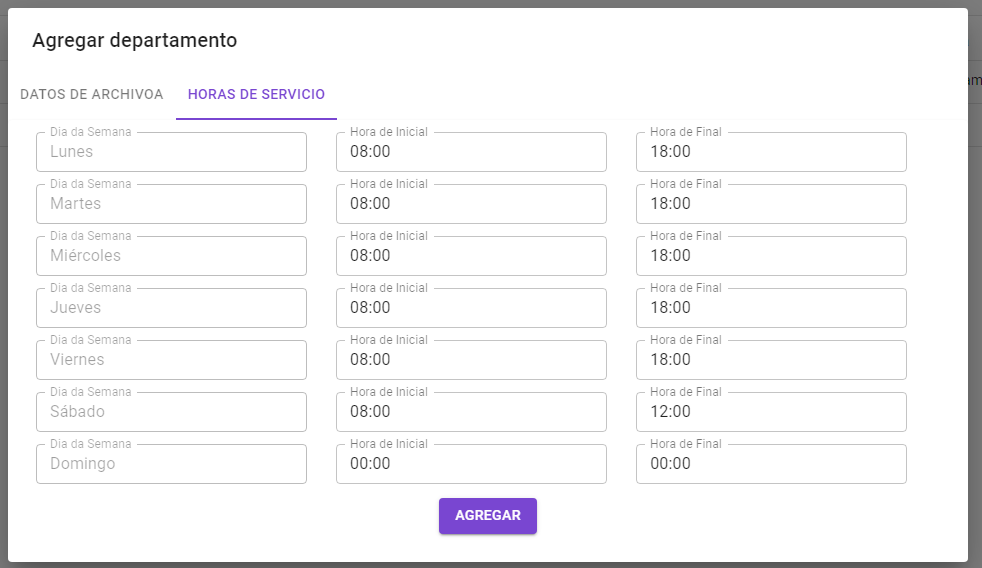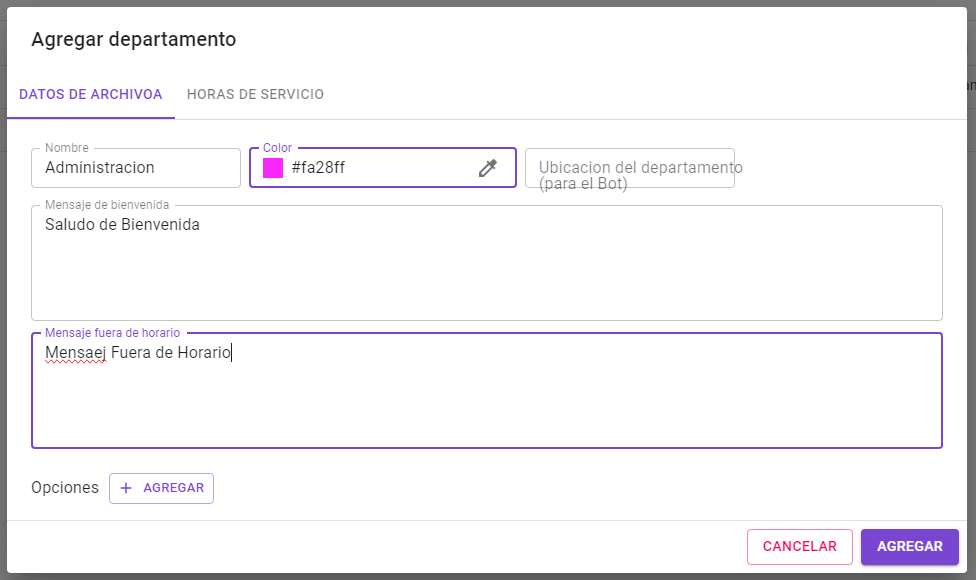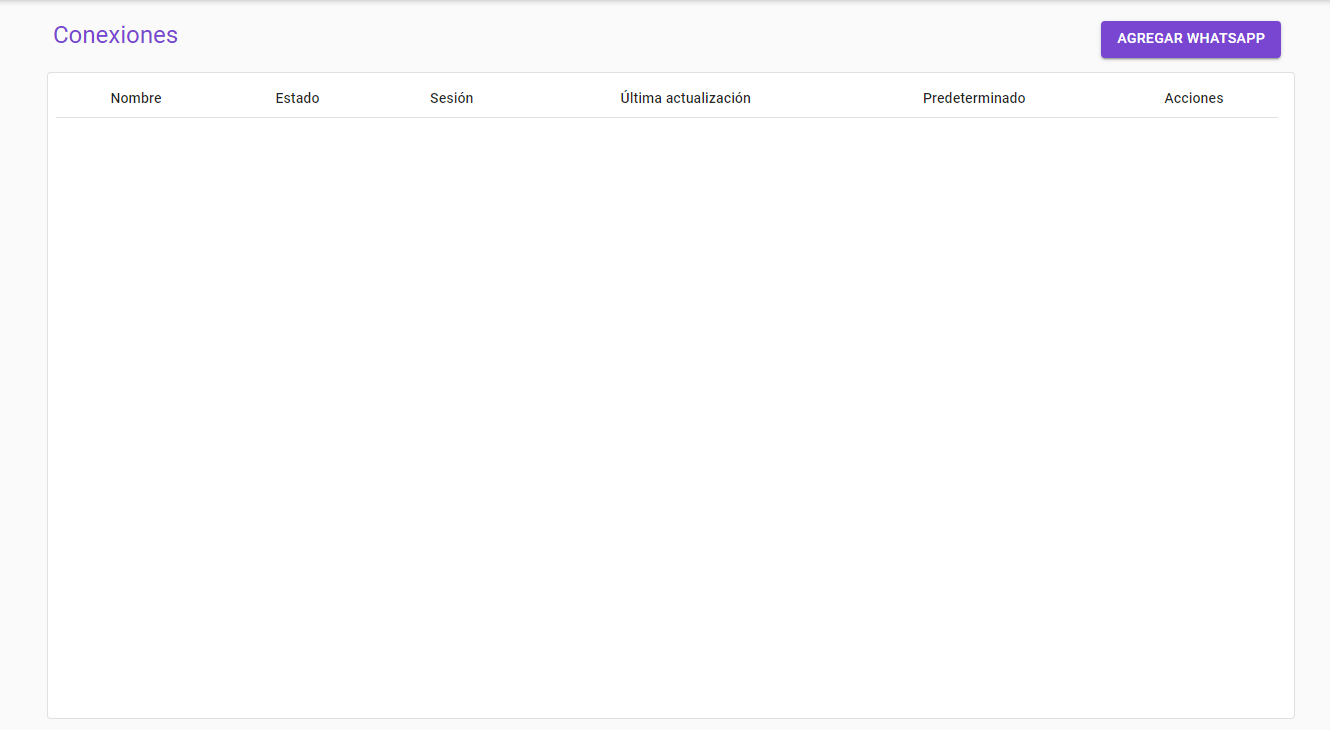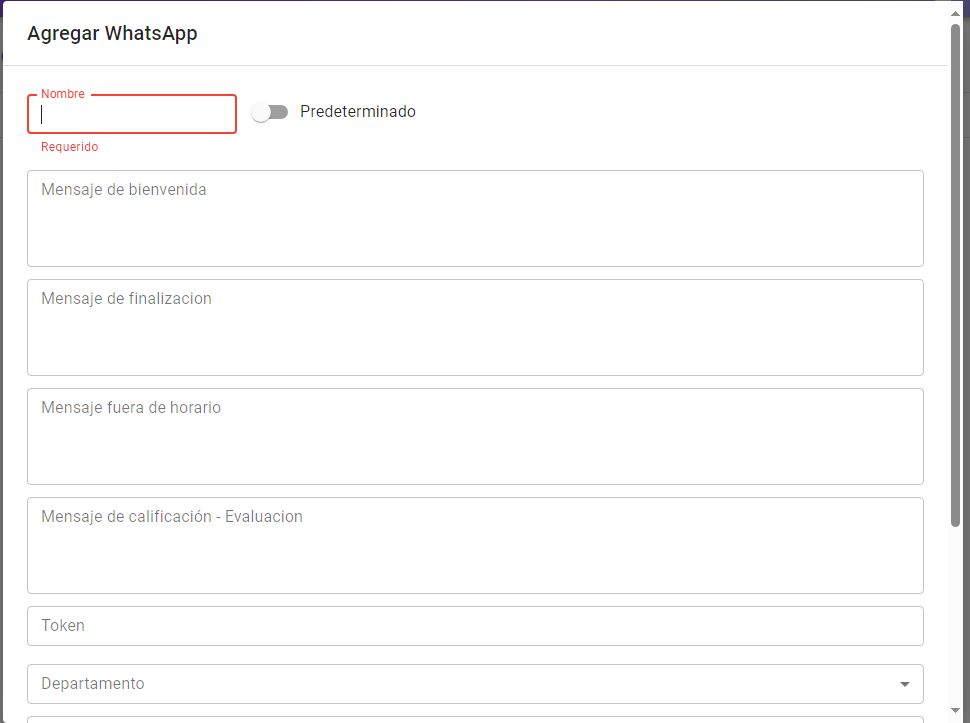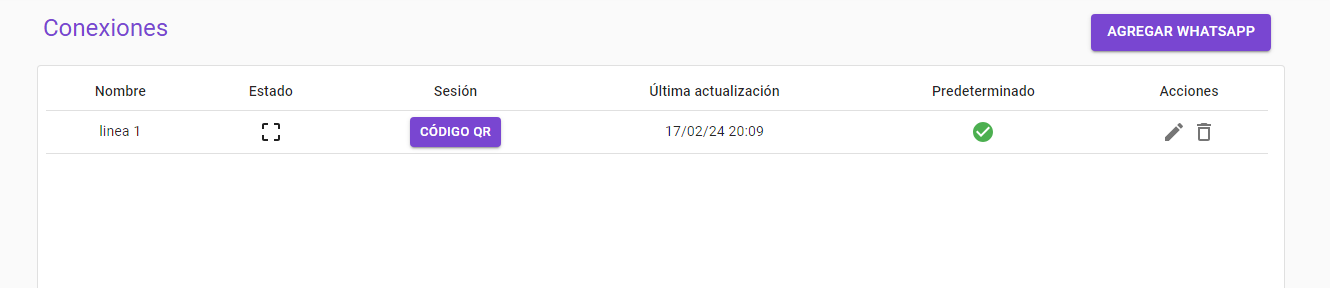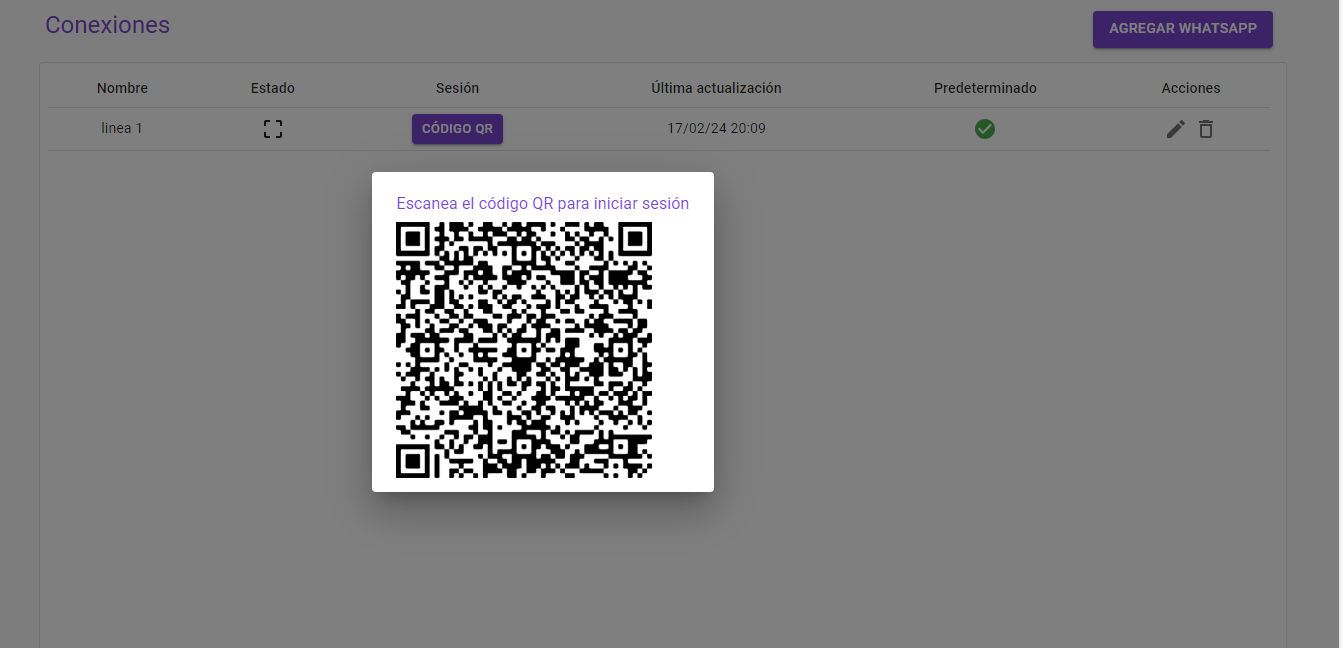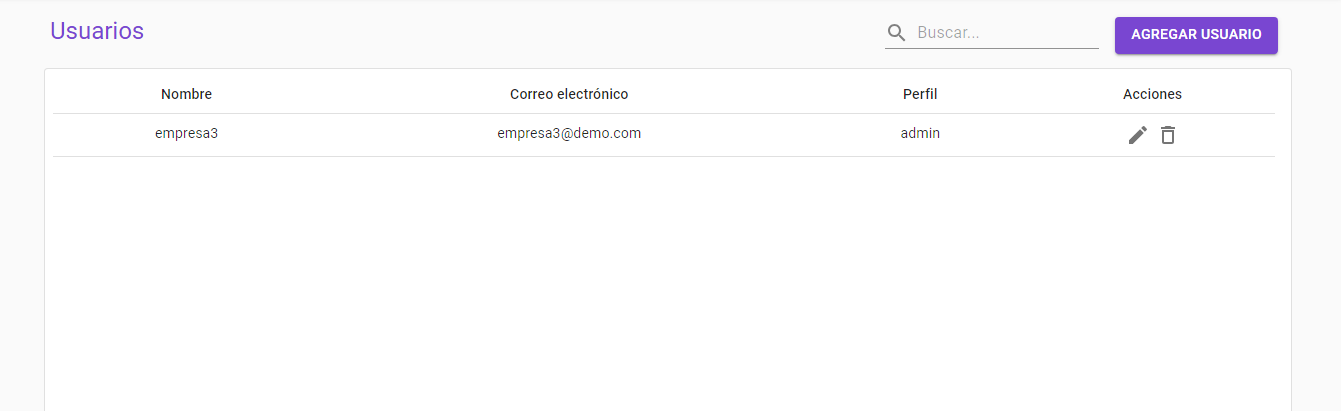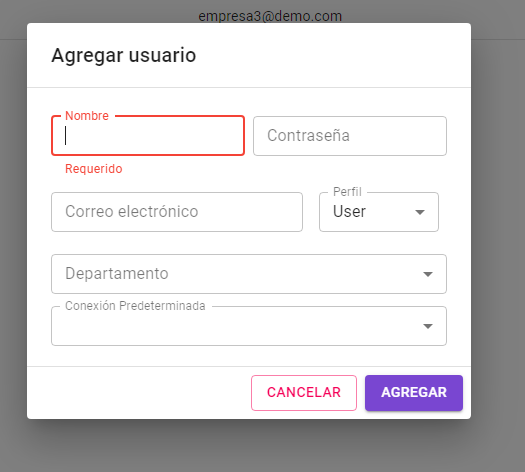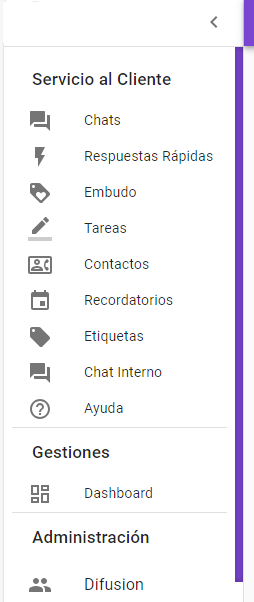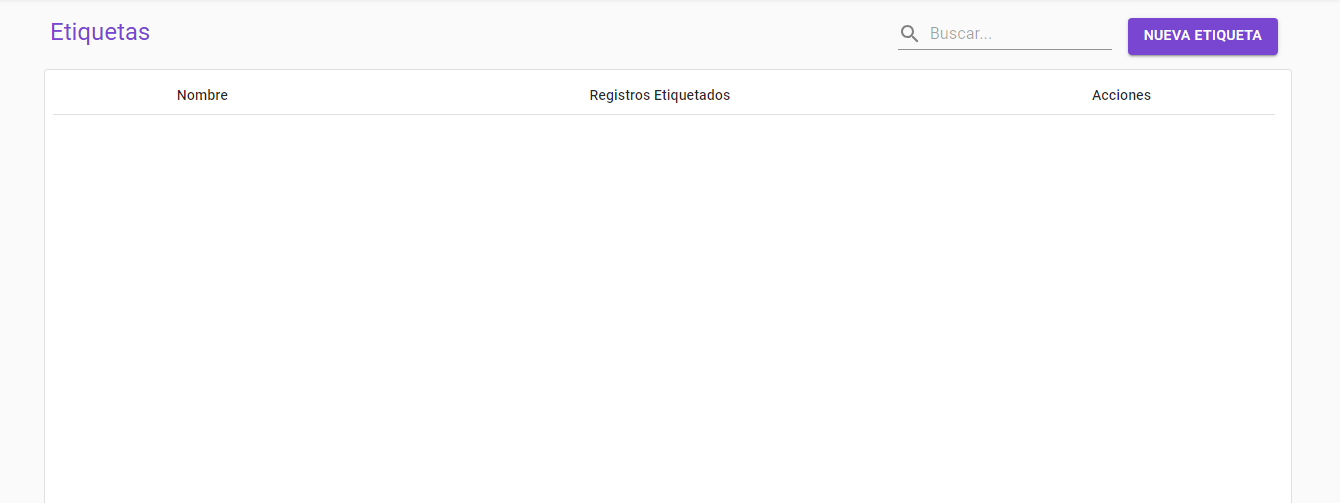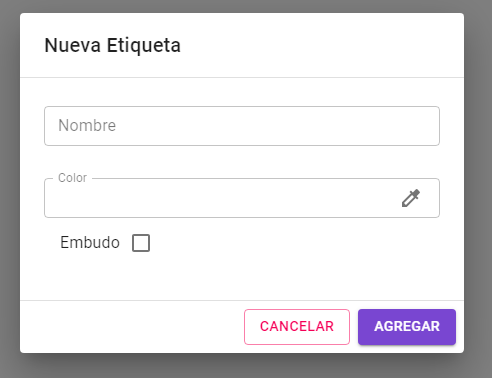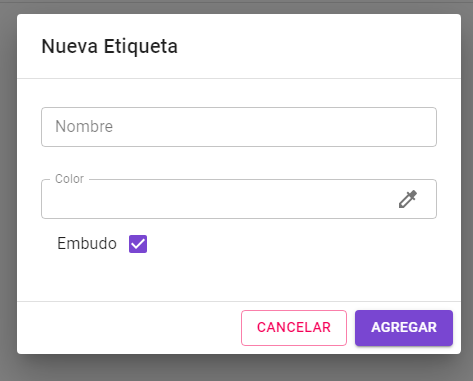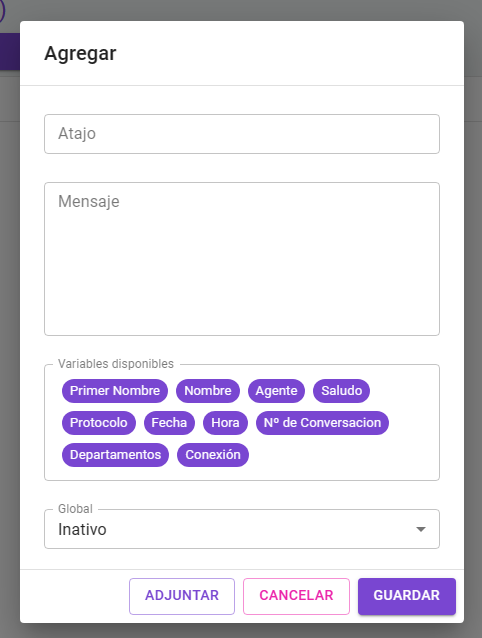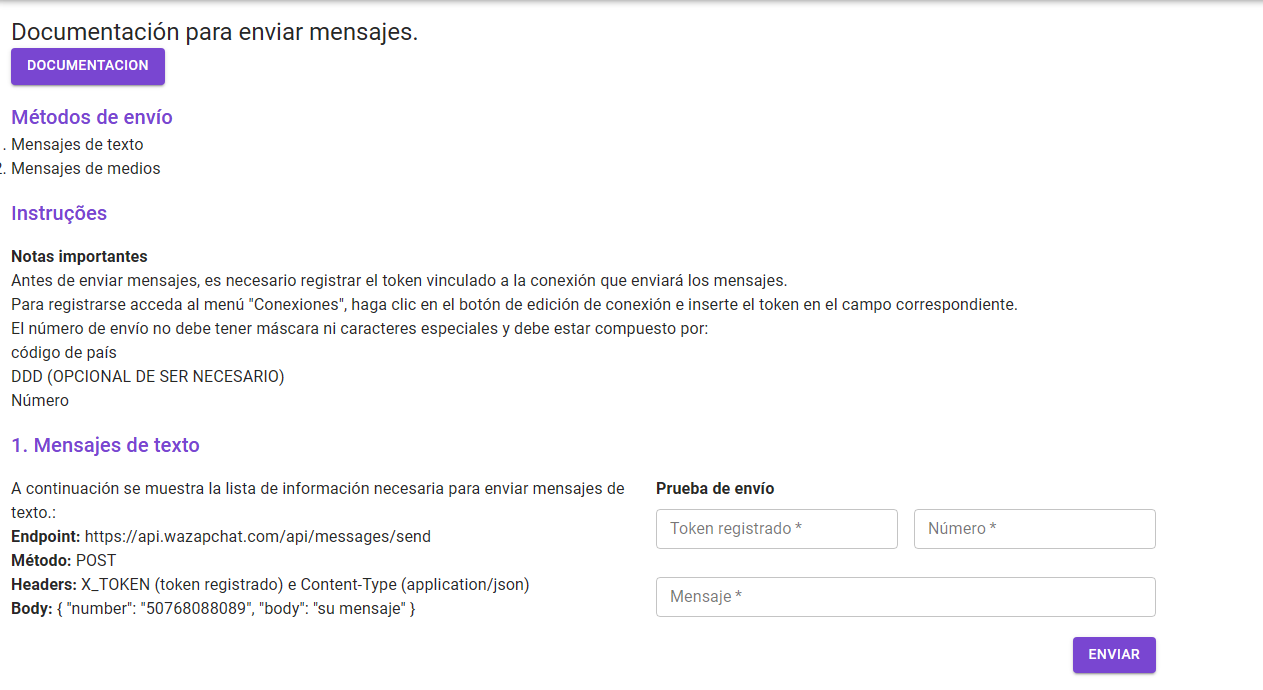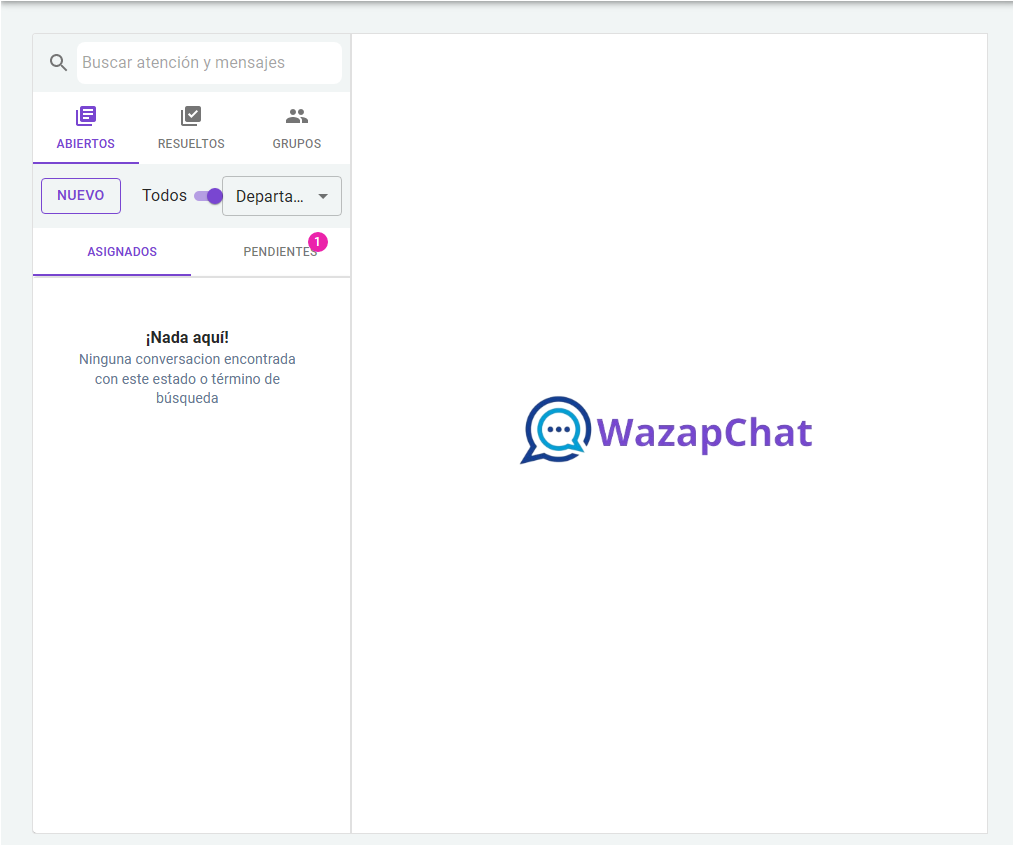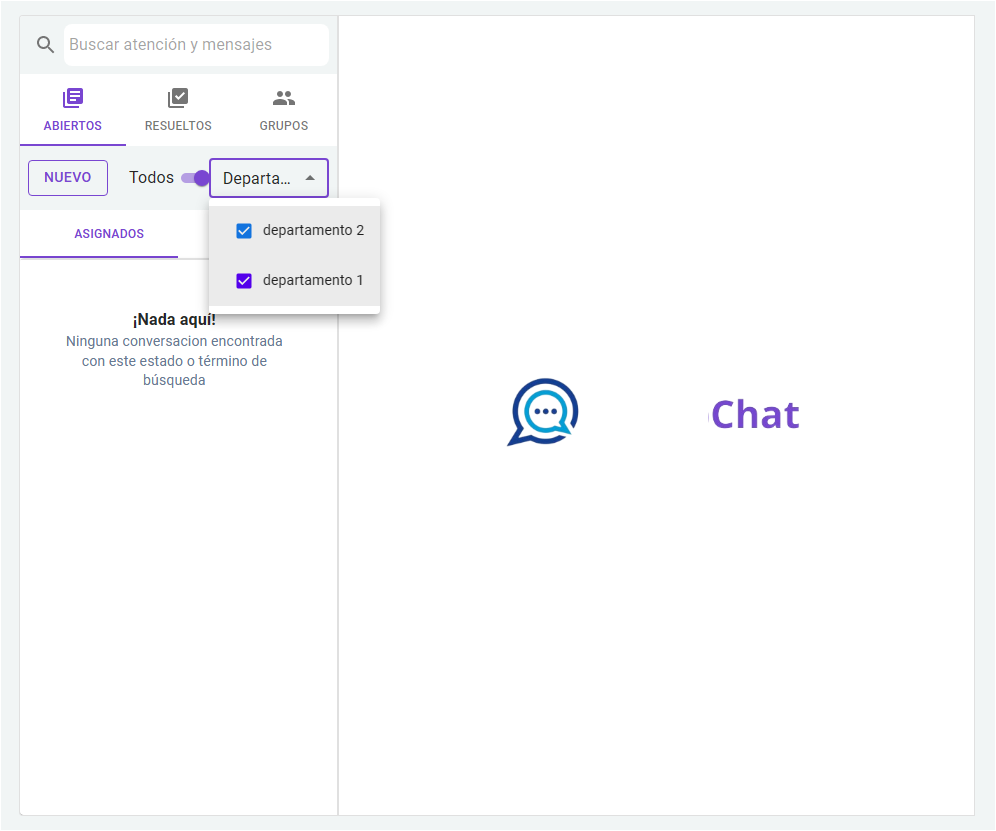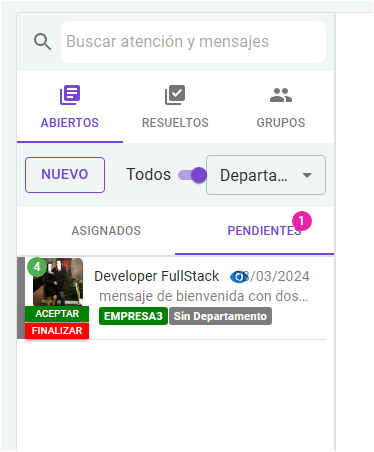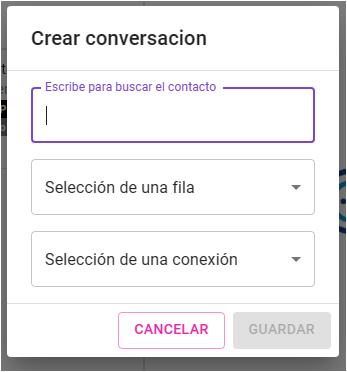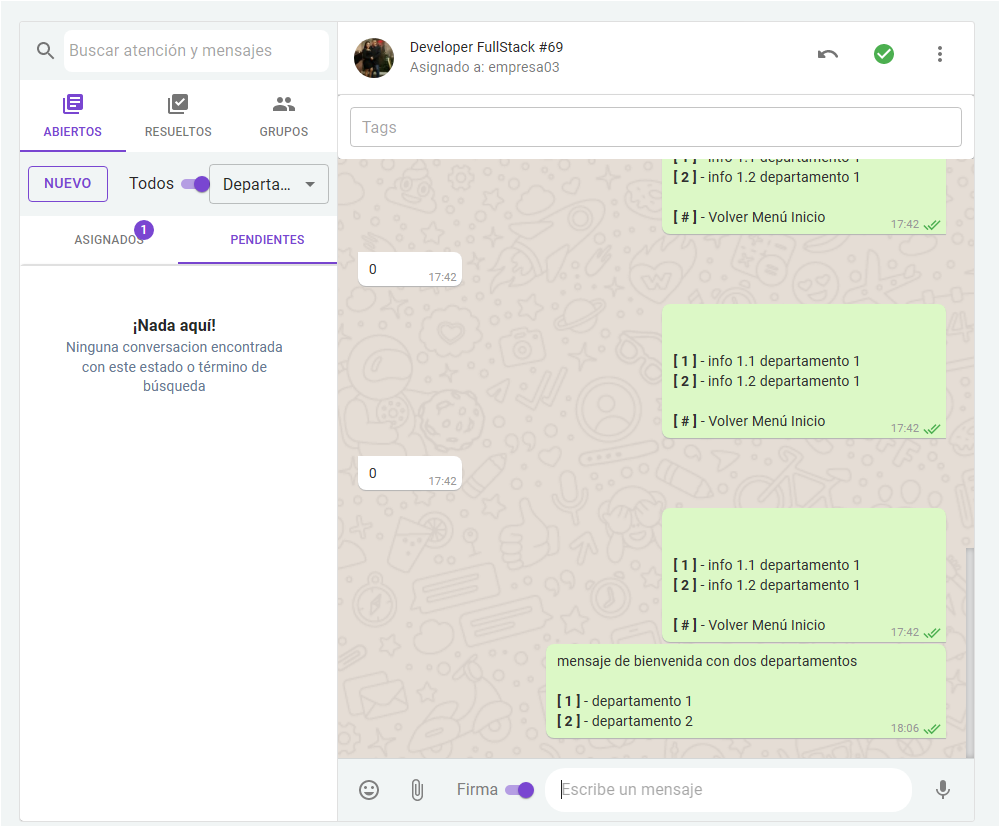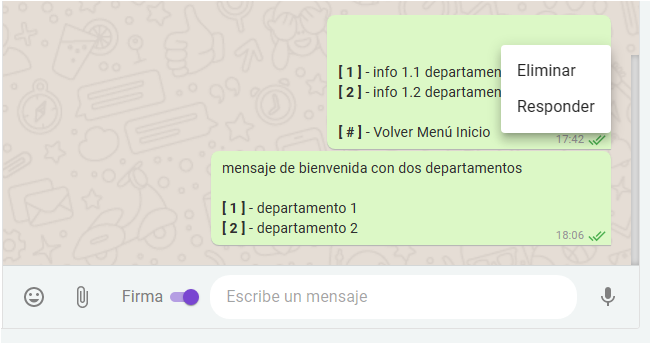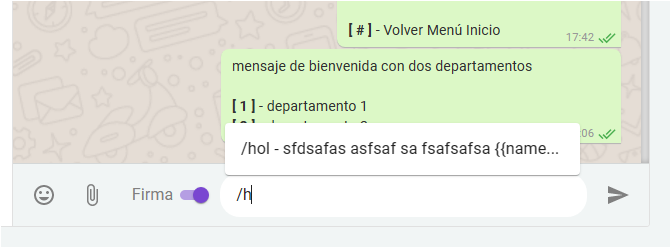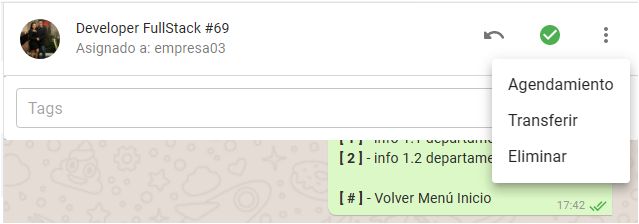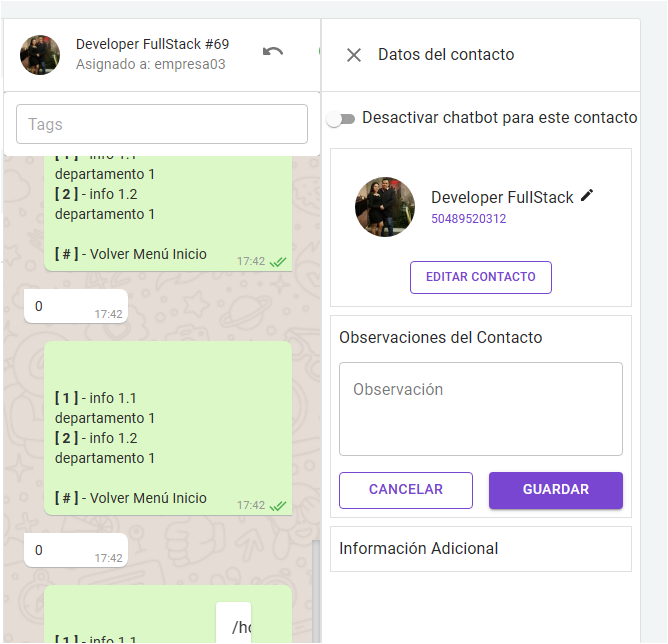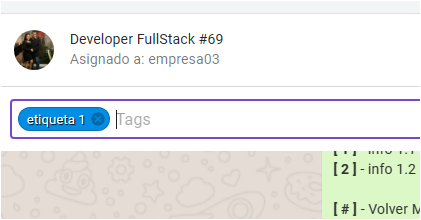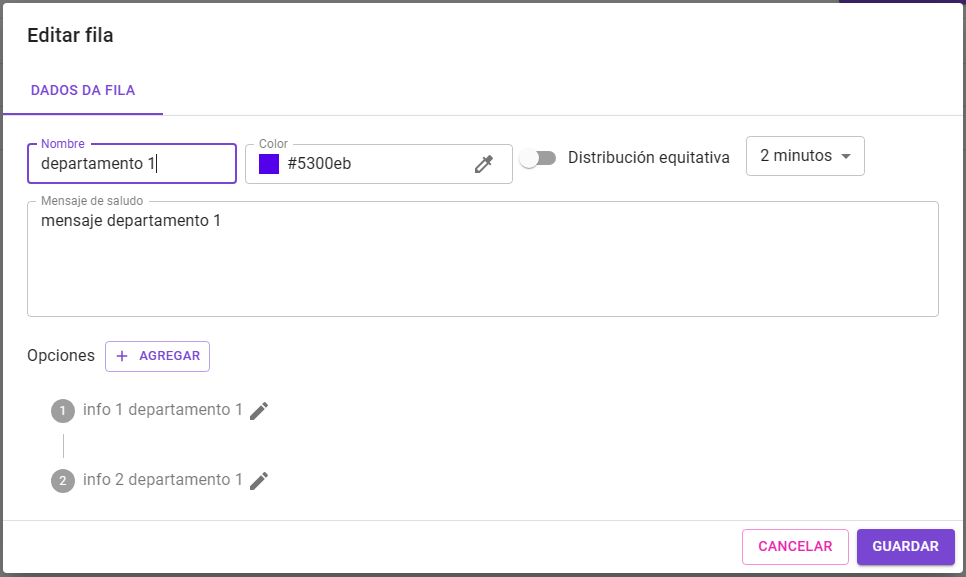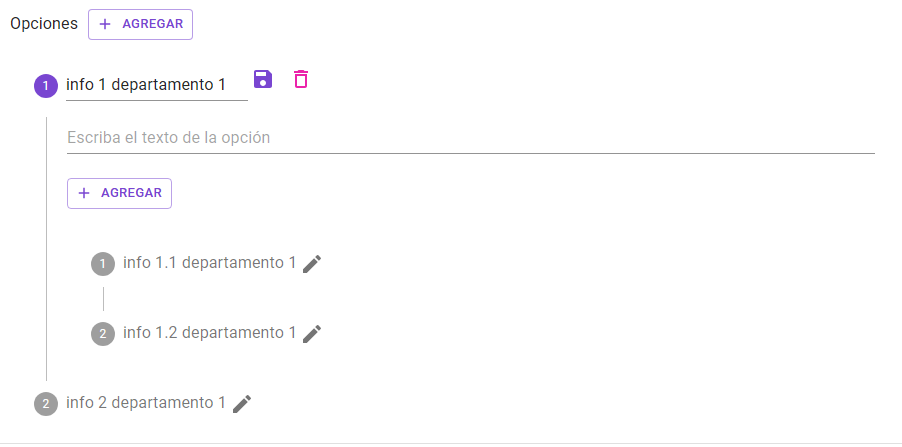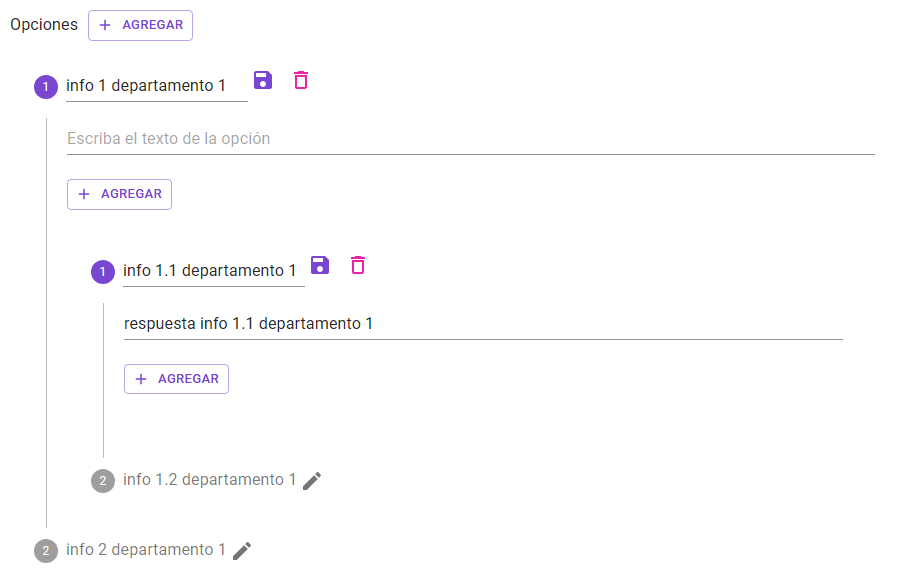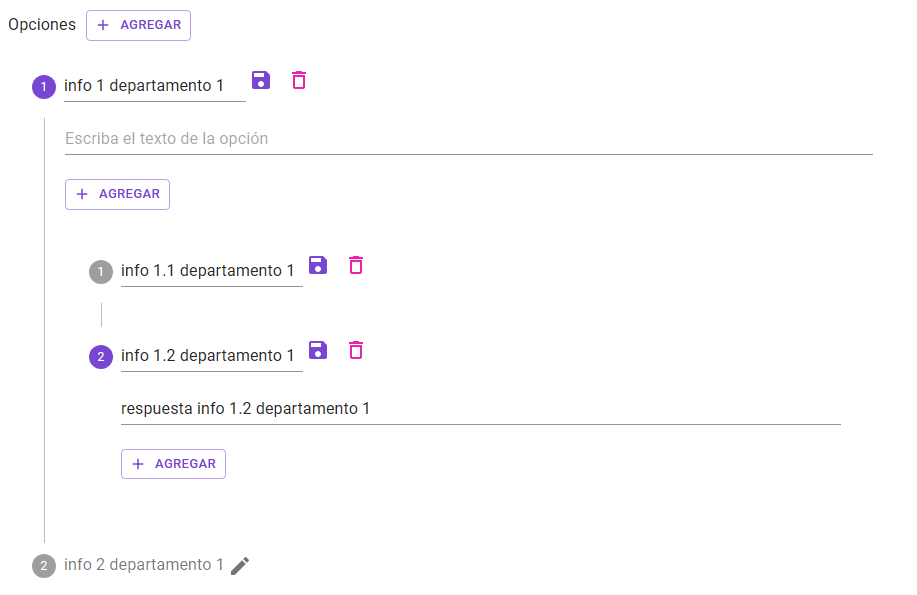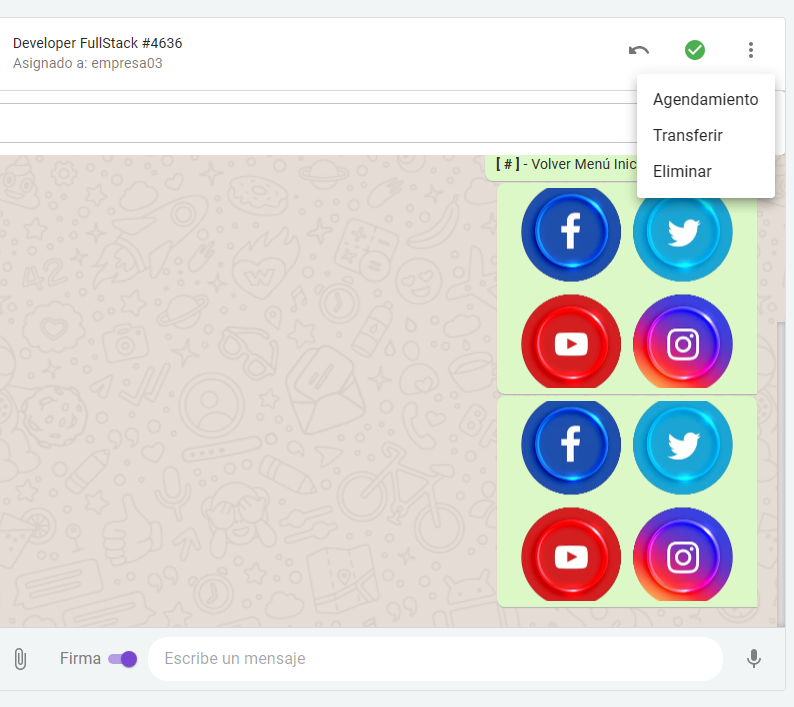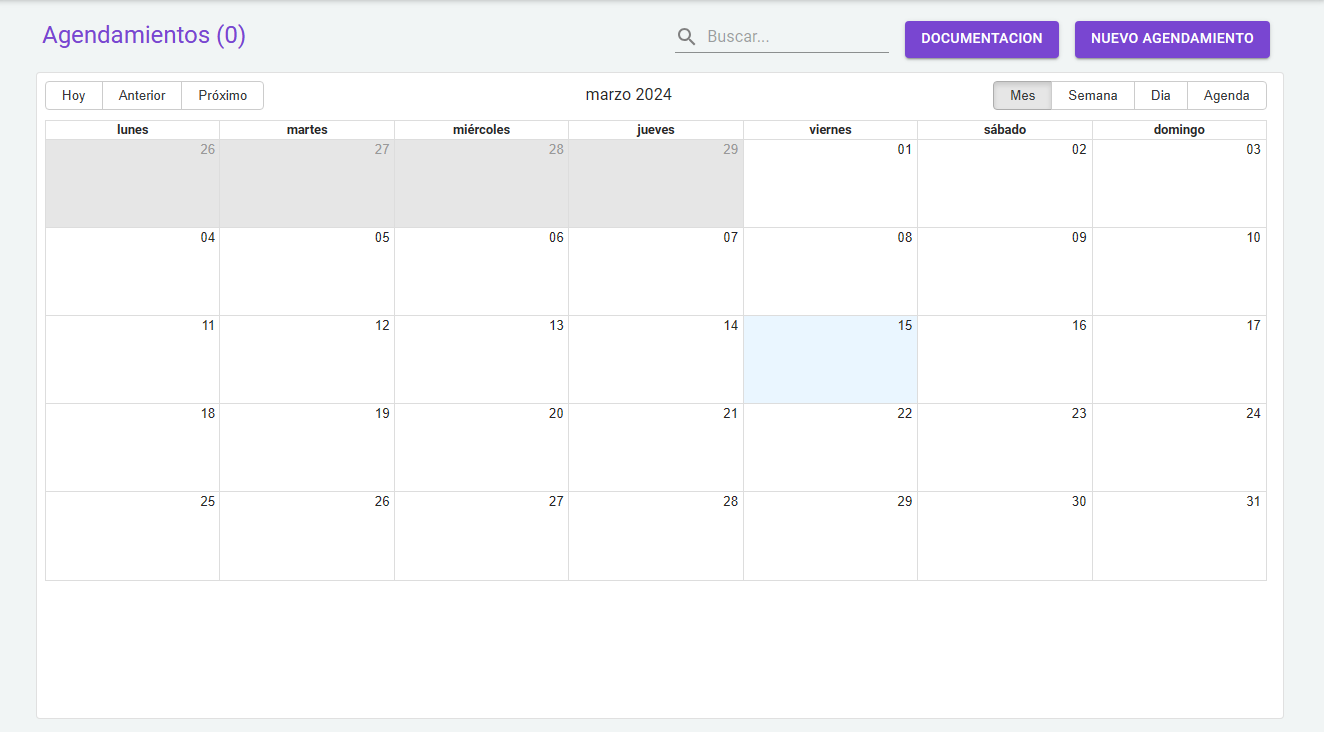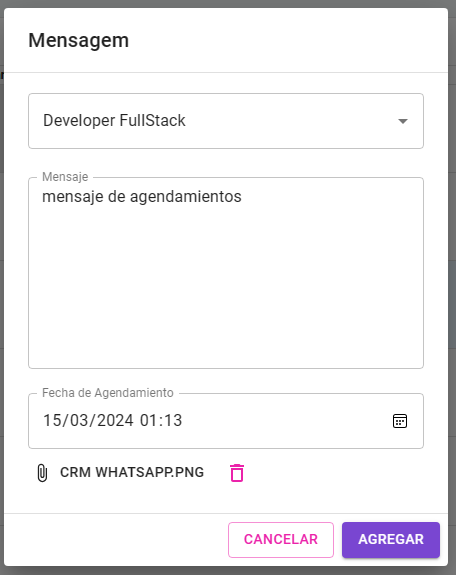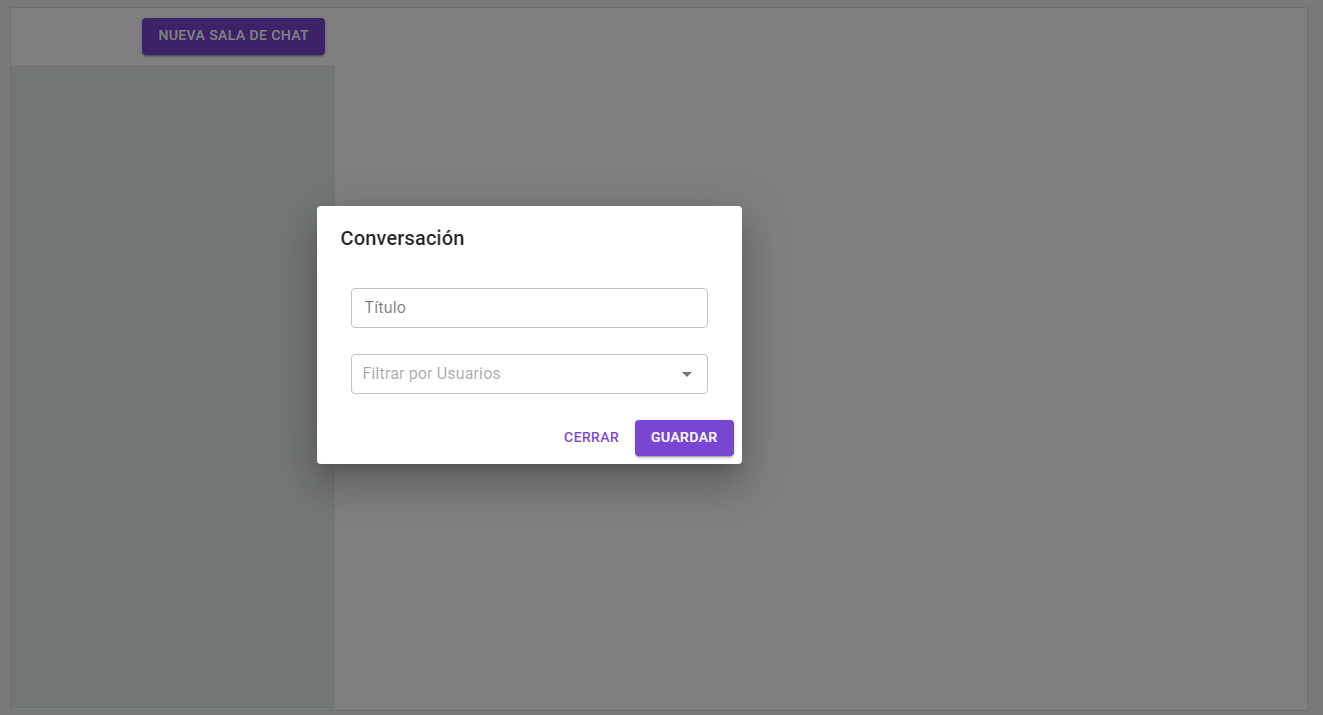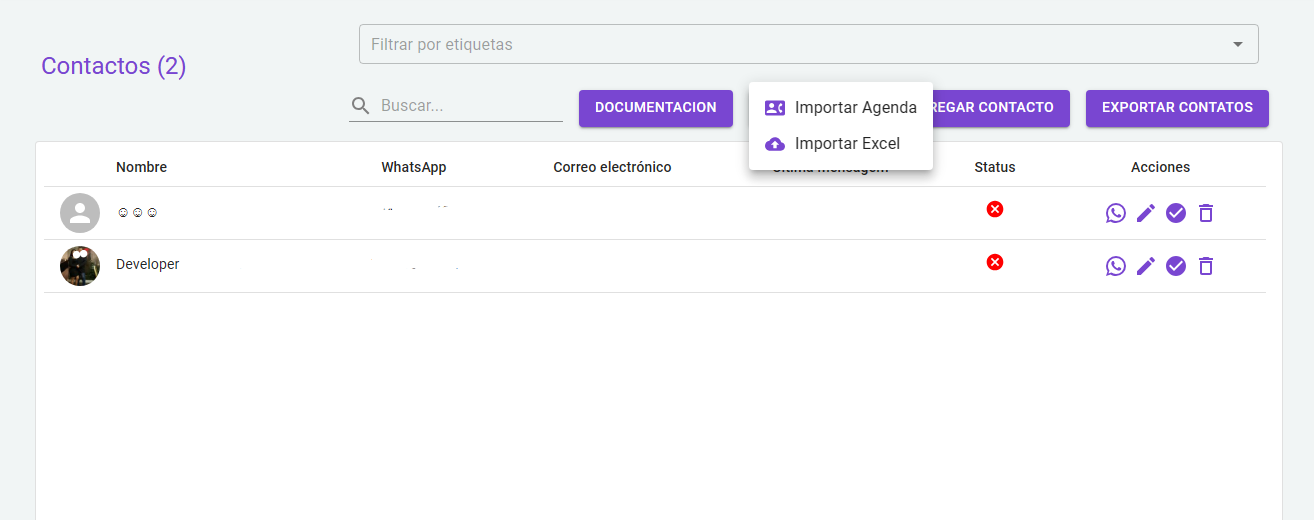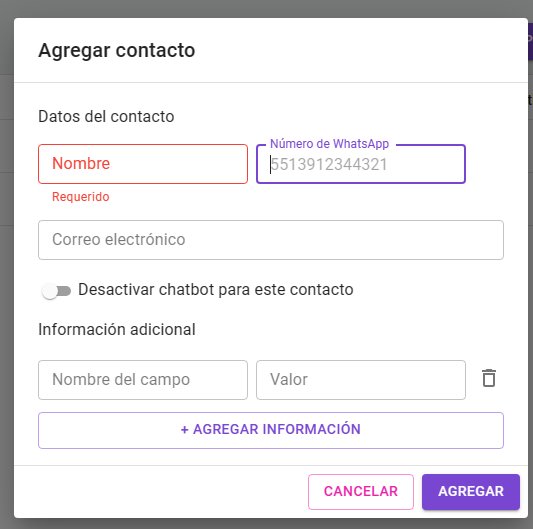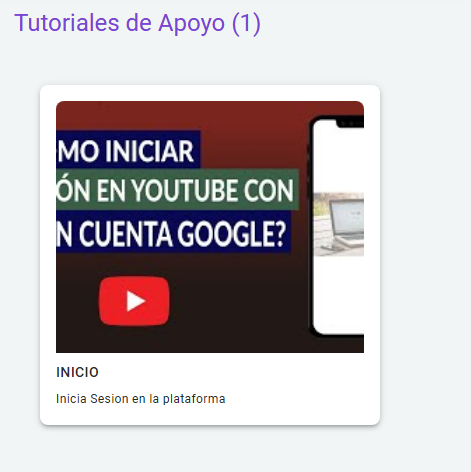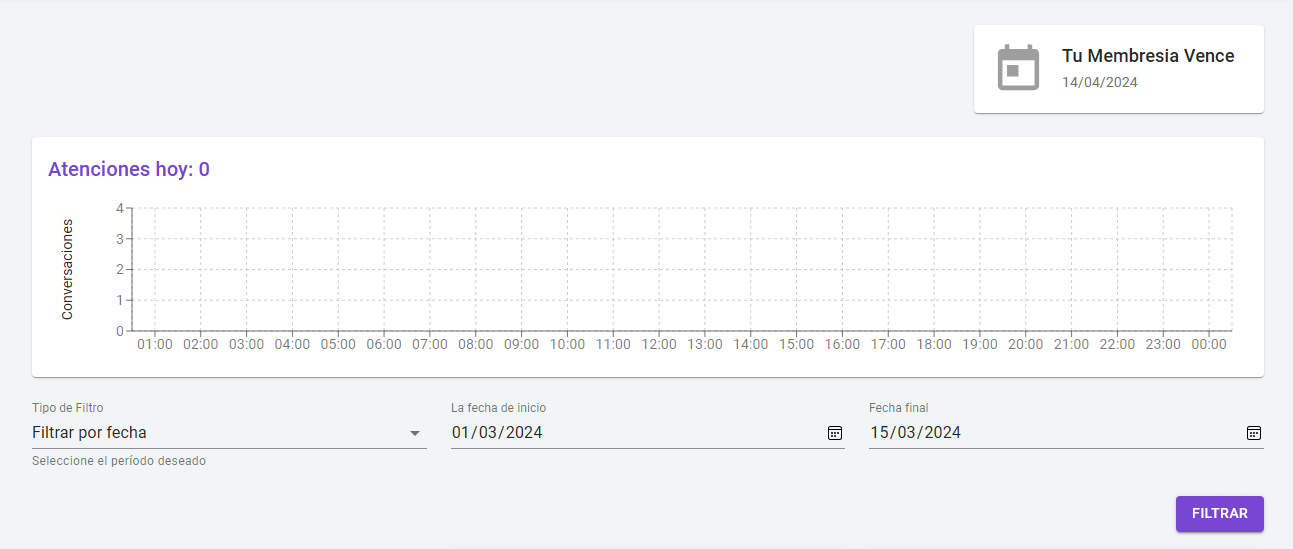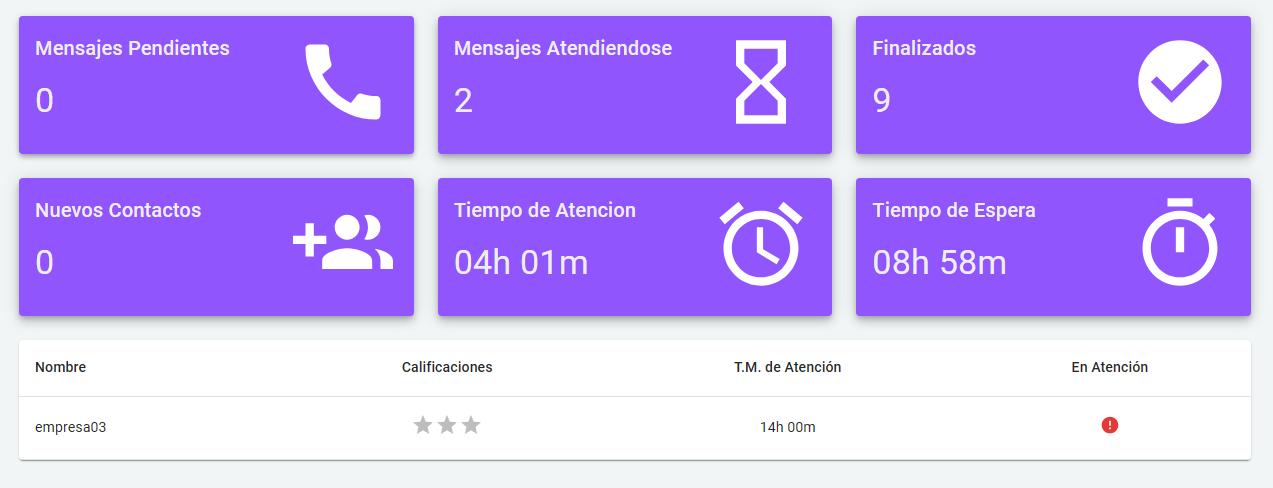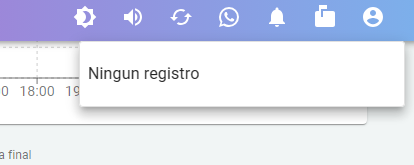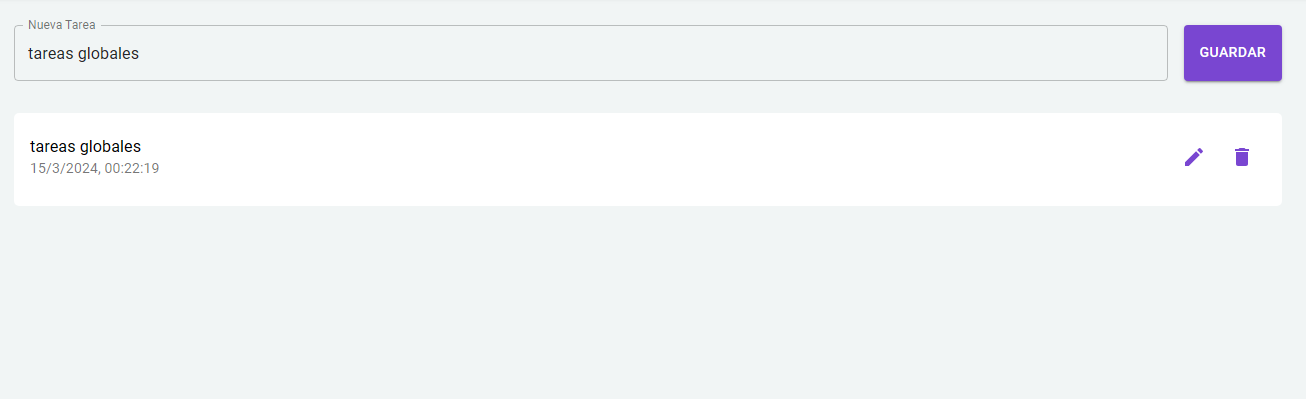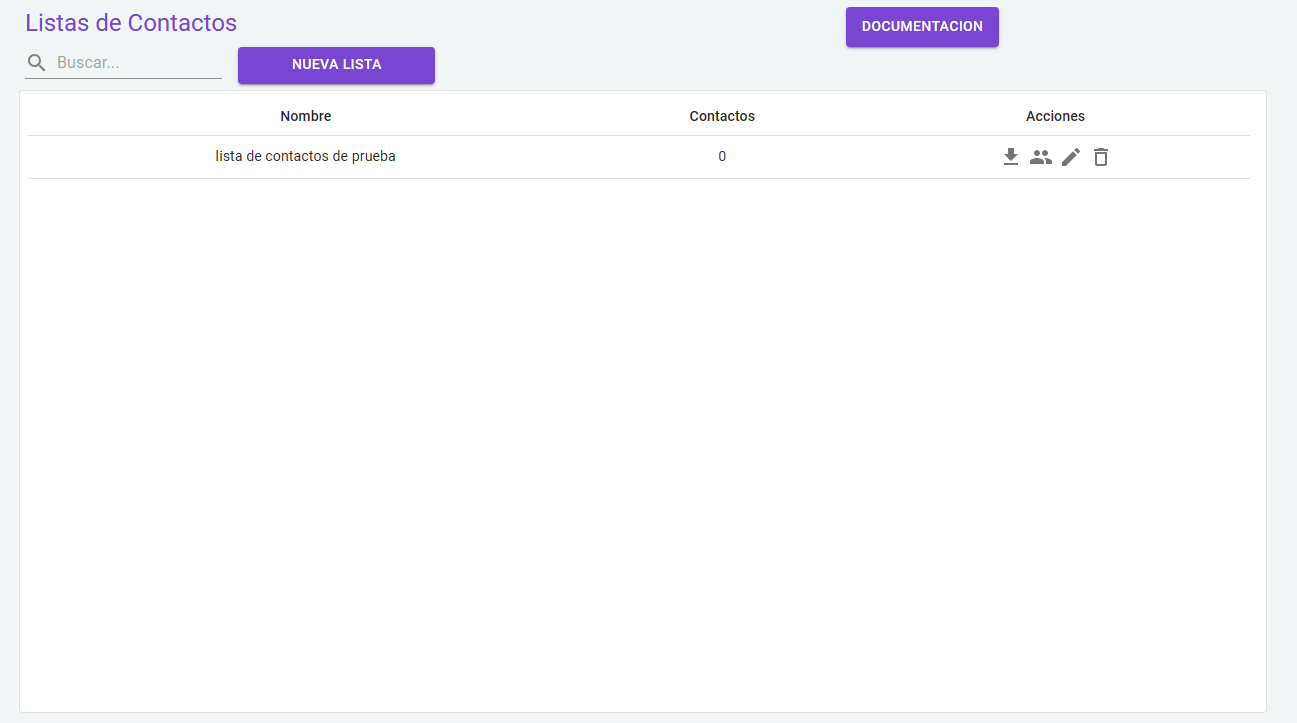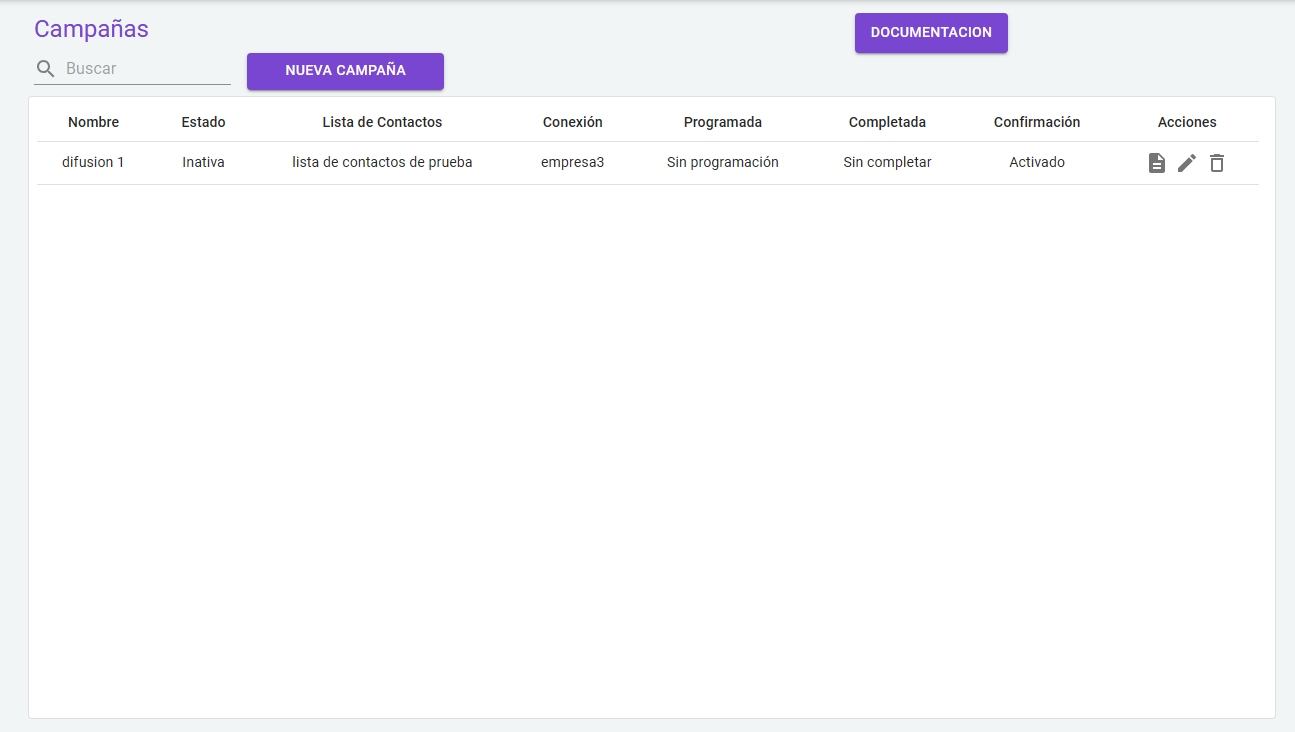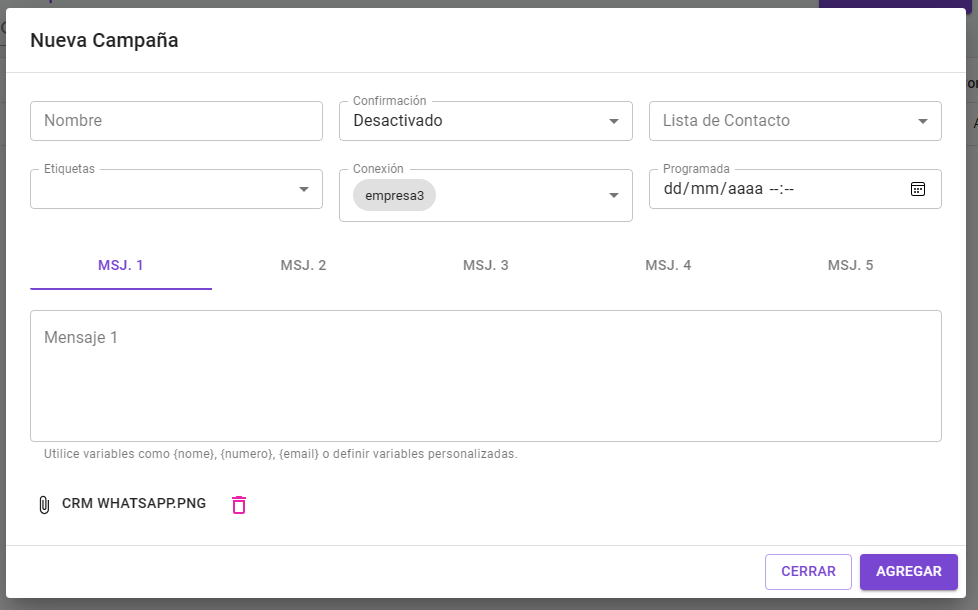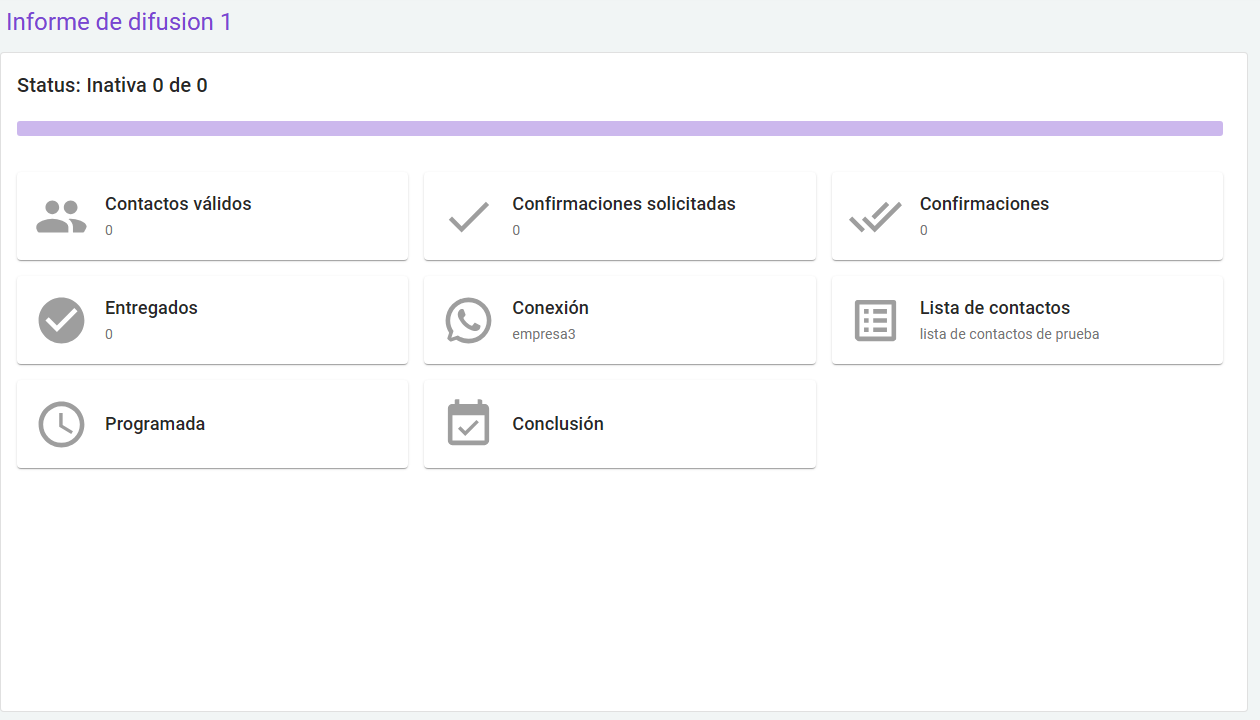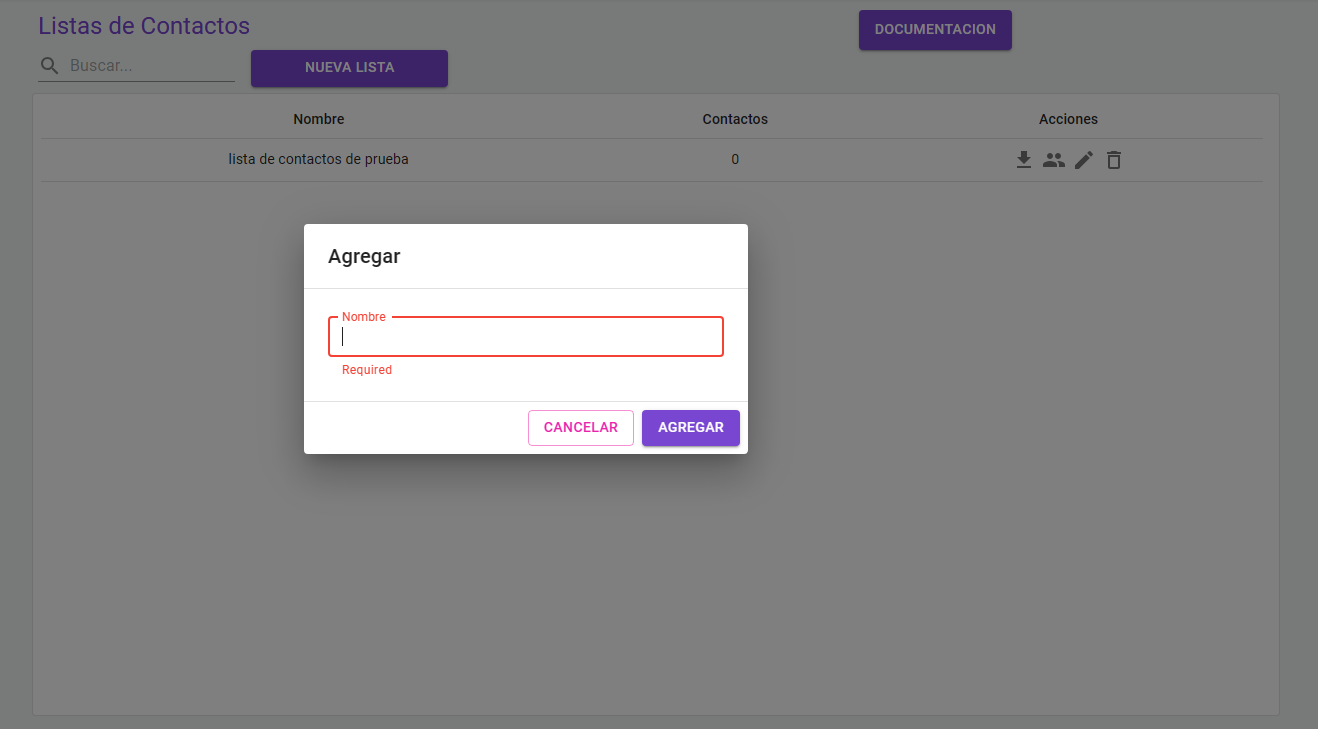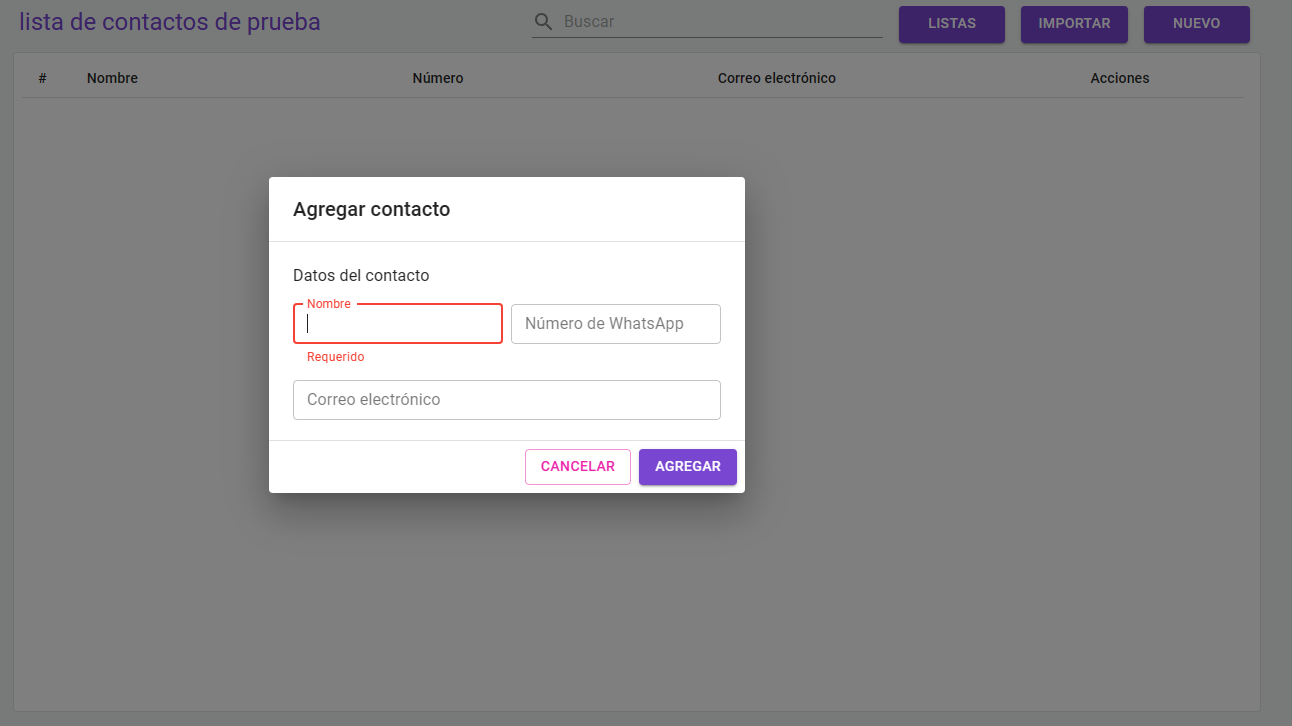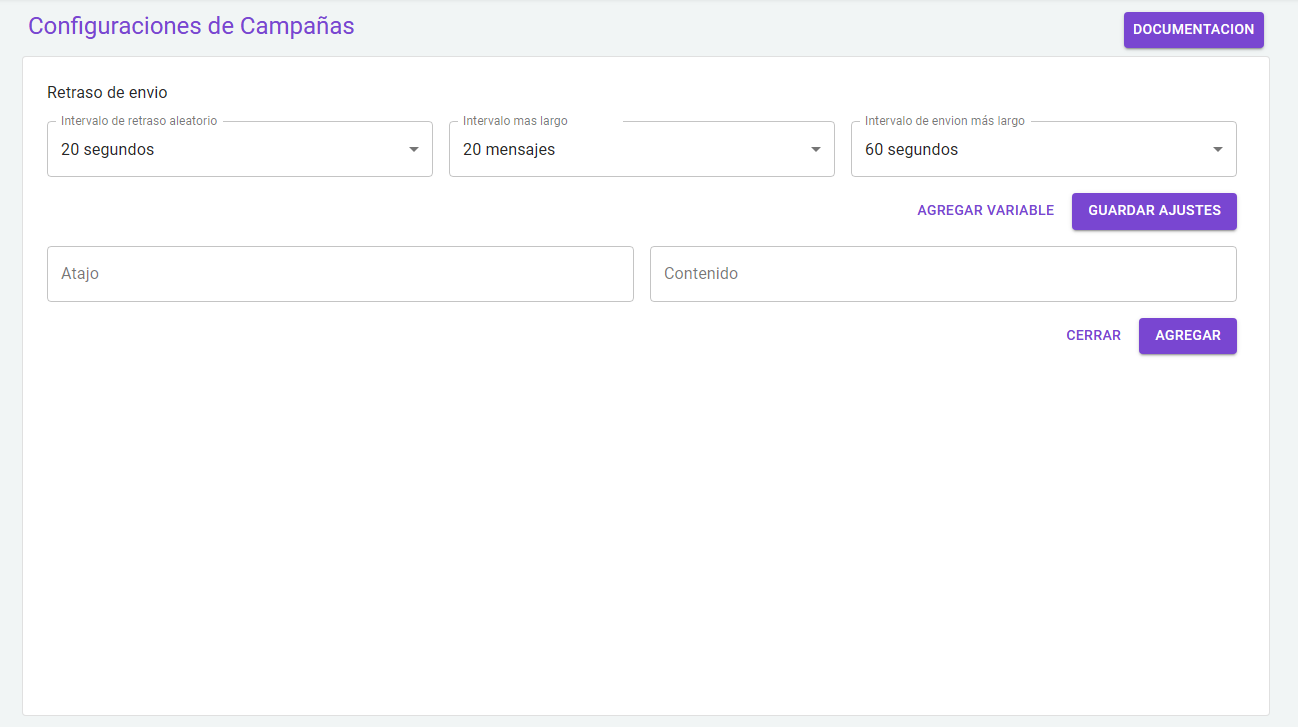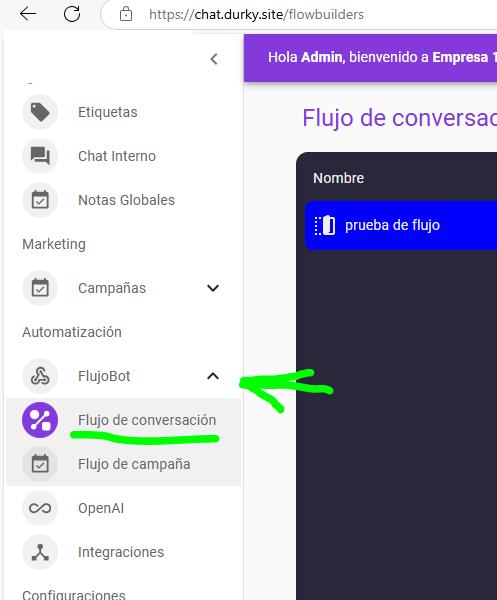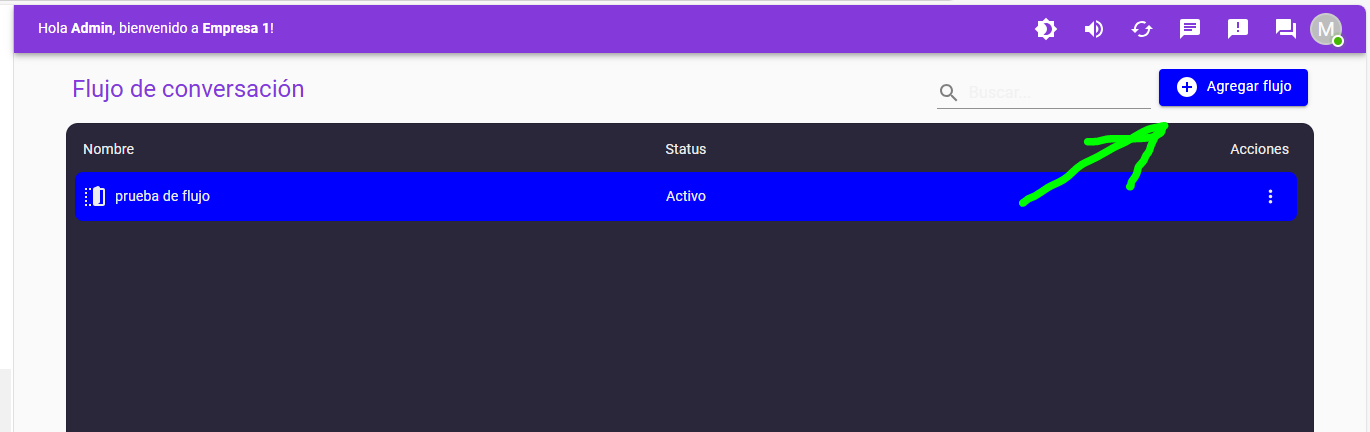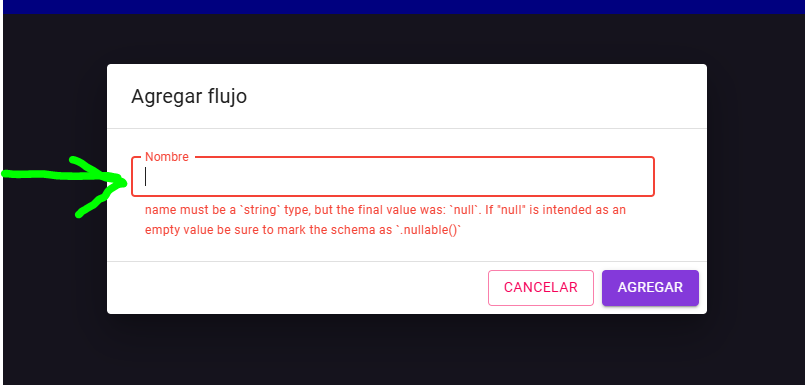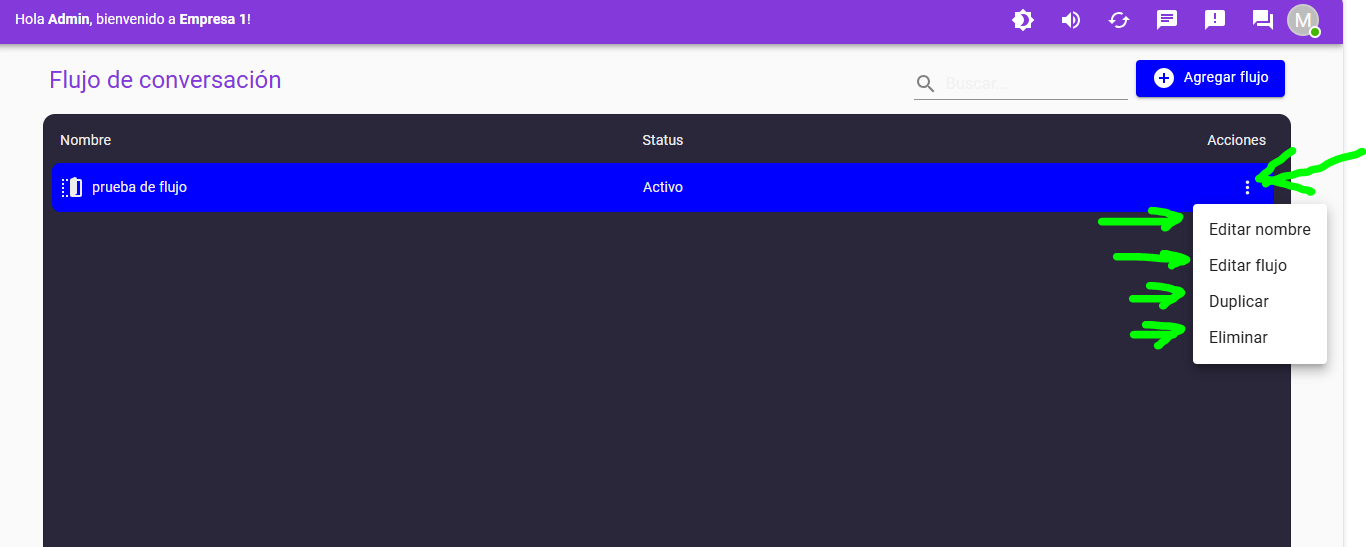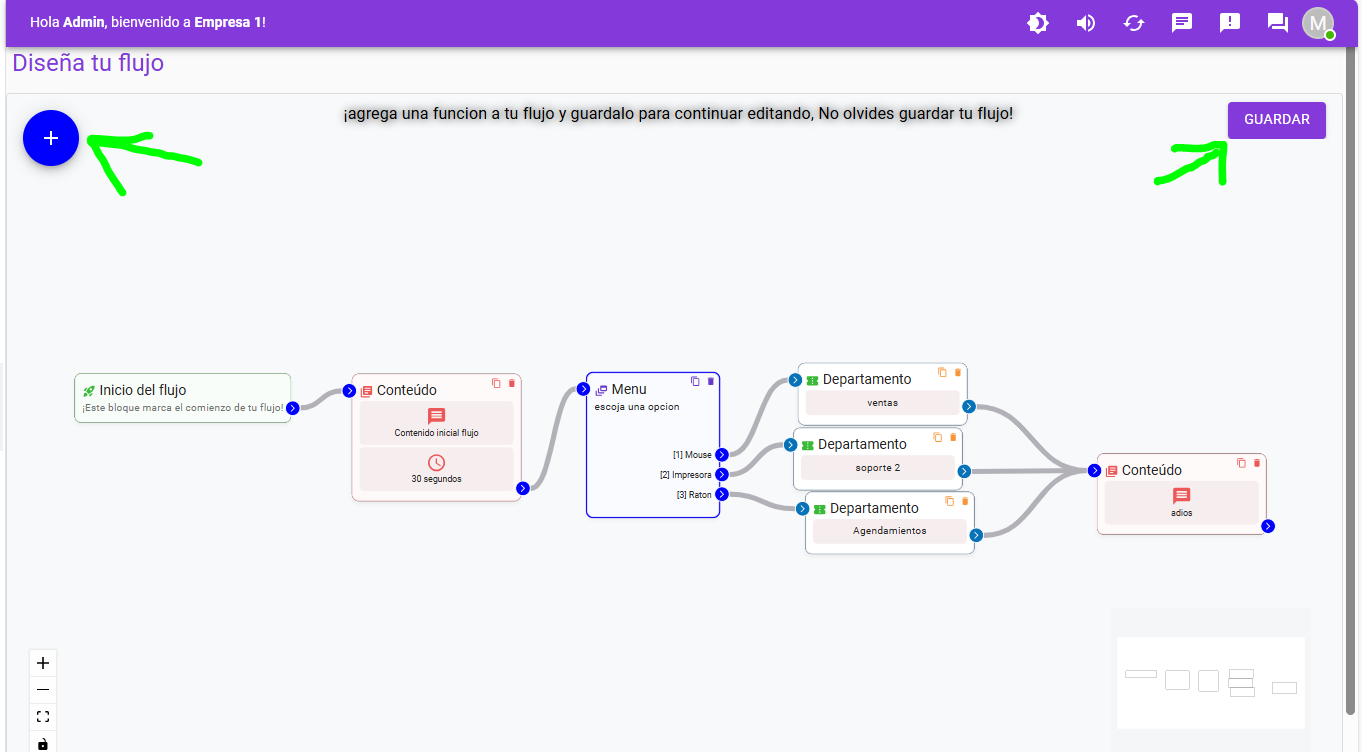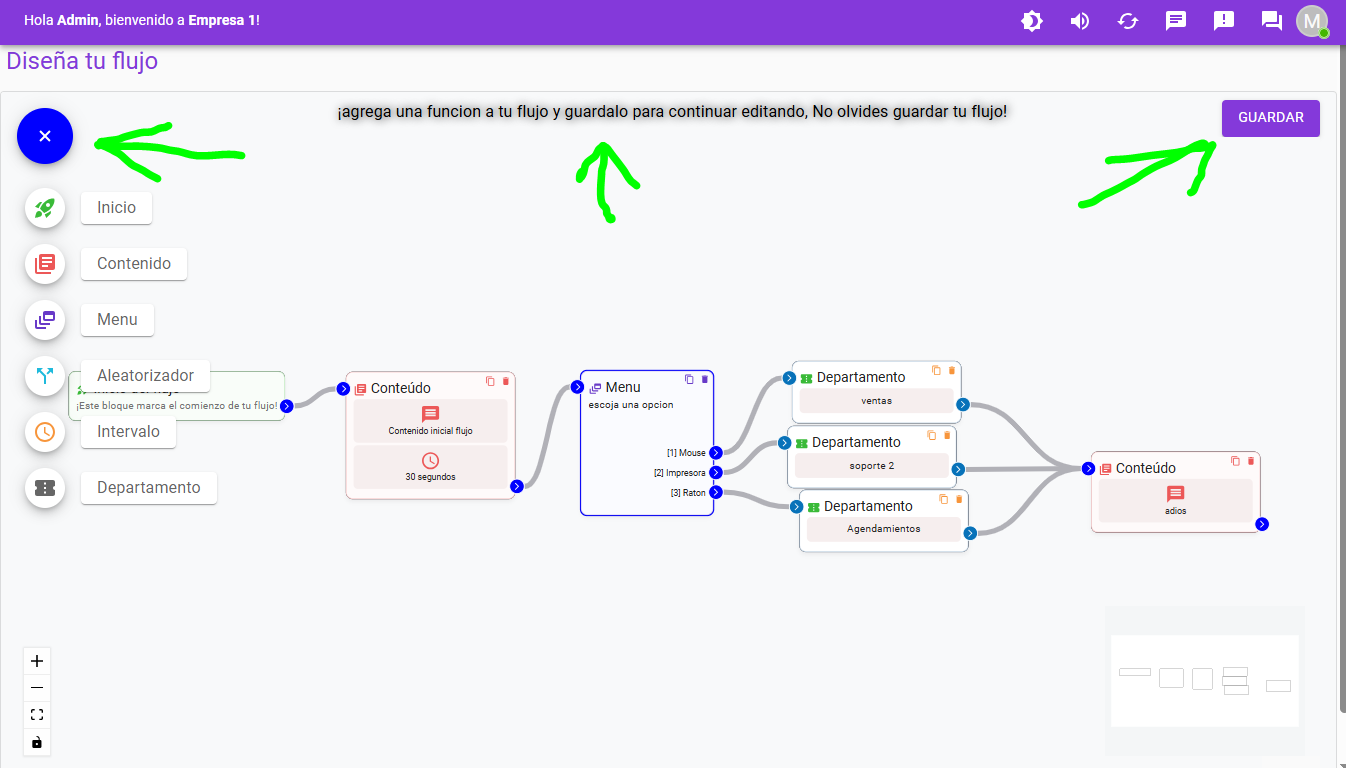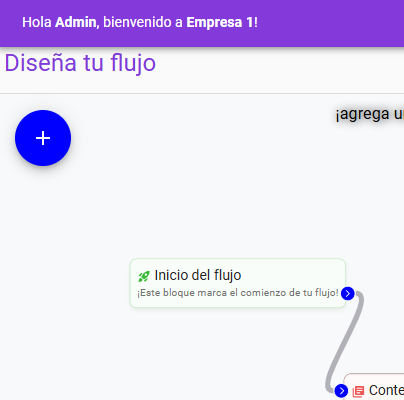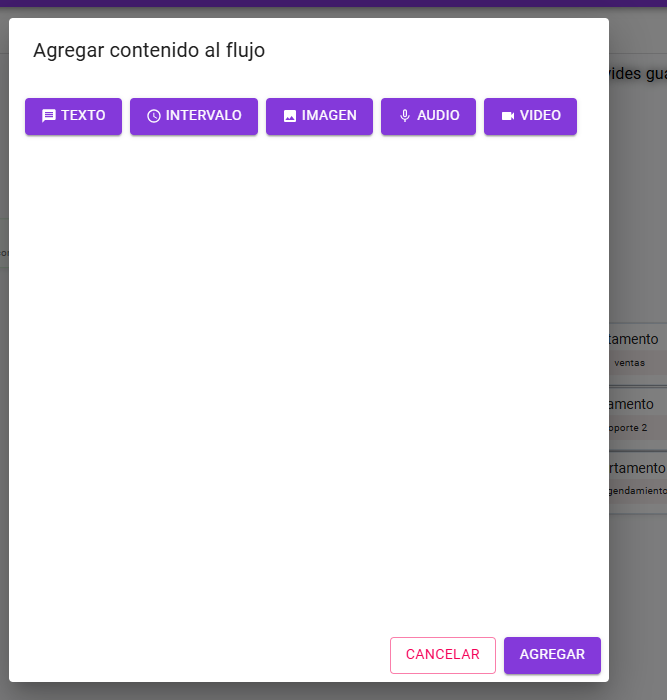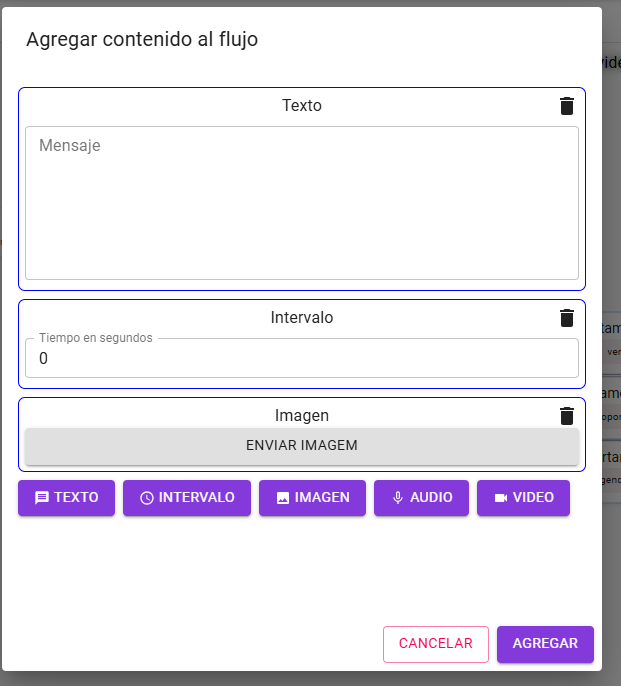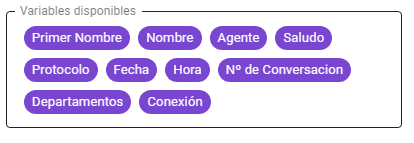Bienvenue
Voici la Documentation d’Utilisation de WhatsApp CRM.
Dans cette documentation, vous trouverez un manuel d’utilisation détaillé où vous apprendrez à :
- Configuration Initiale
- Connecter plusieurs Comptes WhatsApp
- Messages en Masse
- Gestion des Contacts Multi-Opérateurs
- Créer des Modèles de Messages
- Utiliser l’API Gateway WhatsApp du WEB
Si vous ne connaissez pas les procédures décrites, notre équipe d’assistance peut vous aider. Support Technique
Conditions d’Utilisation
Clause de Non-Responsabilité
Ce projet n’est pas affilié, associé, autorisé, soutenu ou d’une quelconque manière officiellement connecté à WhatsApp Inc. ou à l’une de ses filiales ou affiliés. Le site officiel de WhatsApp est https://whatsapp.com. "WhatsApp", ainsi que les noms, marques, emblèmes et images associés, sont des marques déposées de leurs propriétaires respectifs.
Créer un Compte dans WhatsApp CRM
Créer un compte dans WhatsApp CRM est très simple : rendez-vous sur la page d’inscription et remplissez les informations demandées.
Se Connecter
Vous pouvez accéder à votre compte WhatsApp CRM en vous connectant. Remplissez le formulaire de connexion avec votre adresse e-mail et votre mot de passe, puis cliquez sur le bouton CONNEXION.
Configuration Initiale
est un outil puissant qui nécessite une configuration initiale pour maximiser les avantages de chaque fonction. Avant de commencer, nous devons accomplir quelques tâches simples. CRM WHATSAPP
Descendez dans le menu latéral jusqu’à trouver la section Paramètres
Cliquez sur le bouton CONFIGURATIONS
Dans la page des paramètres, vous trouverez le tableau OPTIONS
Dans la section Options, vous trouverez une série de configurations importantes
Un département de support
Créer un nouveau département est une ligne de support importante. Cela permet de diriger les clients vers les opérateurs/agents appropriés et de répartir les comptes WhatsApp selon les départements.
Cliquez sur le bouton AJOUTER UN DÉPARTEMENT en haut à droite.
Une fenêtre contextuelle s’affichera avec les options pour créer un nouveau département. Vous devez remplir ces champs correctement.
Si vous avez activé les horaires par département, vous pourrez ajouter des heures d’ouverture et de fermeture pour chaque département séparément.
Enregistrer un compte WhatsApp
prend en charge plusieurs comptes WhatsApp, et vous devez vous connecter en scannant un code QR.
Cliquez sur le bouton Ajouter WhatsApp en haut à droite.
Complétez les informations pour configurer les réponses automatiques.
- 1. Nom : Ce nom vous aidera à identifier le compte WhatsApp dans d’autres configurations et comme étiquette dans les chats.
- 2. Par défaut : Si cette option est activée, ce compte WhatsApp sera utilisé par défaut dans toutes les configurations.
- 3. Message de bienvenue : Ce message sera automatiquement envoyé aux clients qui contactent votre compte WhatsApp.
- 4. Message de clôture : Ce message sera automatiquement envoyé au client après la résolution de sa conversation..
- 5. Message hors horaires : Ce message sera envoyé aux clients si la configuration des horaires d’ouverture est activée et configurée pour chaque département, et si ce compte WhatsApp est assigné à ce département.
- 6. Message d’évaluation : Ce message sera envoyé aux clients si la configuration d’évaluation est activée.
- 7. Token : Le token est une clé qui autorise l’utilisation externe de l’API avec votre compte WhatsApp et l’API native depour des intégrations externes.
- 8. Département : Ajoutez ici les départements que vous souhaitez associer à ce compte WhatsApp. Un même compte WhatsApp peut gérer plusieurs départements.
- 9. Prompt : Ajoutez ici les prompts pour votre intégration OpenAI. Ne vous inquiétez pas, vous pourrez revenir pour ajouter de nouveaux prompts plus tard.
- 10. Redirection de département : Ajoutez une redirection pour les conversations où le client cesse de répondre ou ne sélectionne pas de département. Cela s’applique lorsque le bot automatise la conversation, redirigeant vers un autre département après une période d’inactivité.
- 11. Temps de redirection :Indiquez le temps d’attente avant que le bot redirige la conversation vers le département sélectionné. Choisissez un nombre représentant les minutes.
- 12. Enregistrer :N’oubliez pas d’enregistrer votre configuration.
Après avoir complété et enregistré les paramètres, cliquez sur le bouton Code QR.
Une fenêtre de code QR apparaîtra. Scannez-la depuis votre appareil via l’application WhatsApp sousParamètres->Appareils connectés->Associer un appareil->Scannez avec votre mobile
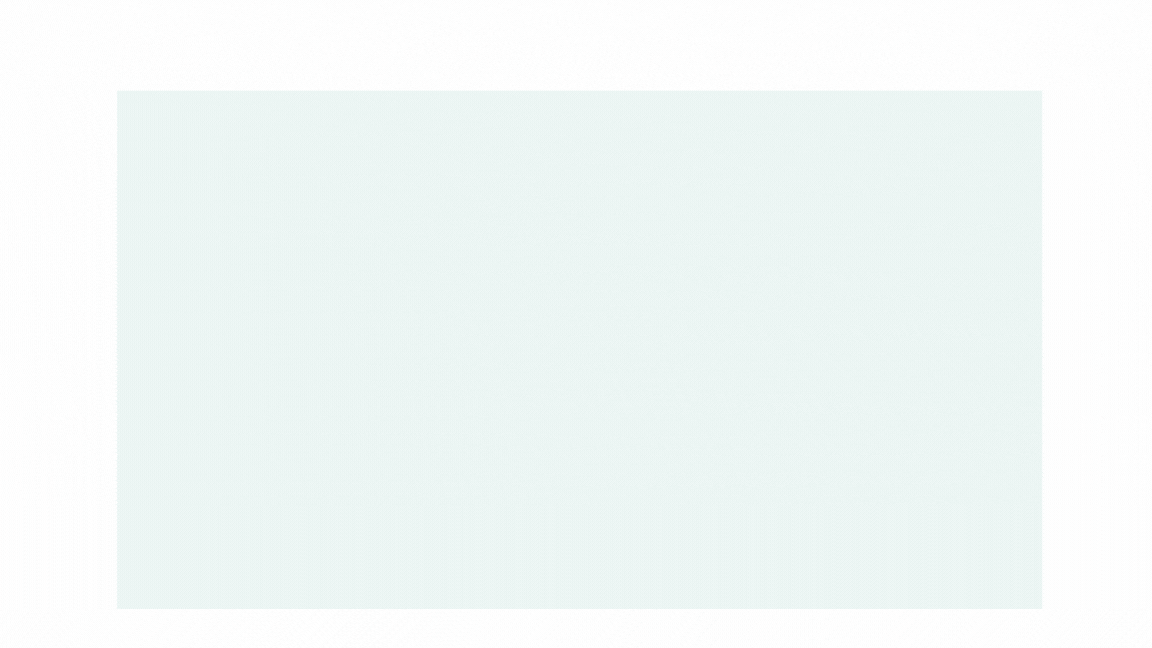
Ajouter des Opérateurs
Les opérateurs représentent votre équipe de travail.
Menu latéral->Opérateurs->Ajouter un Utilisateur dans le coin supérieur droit.Utilisateur: Service client Admin: Privilèges d’administrateurAjouter des Étiquettes
Les étiquettes sont un outil très utile pour segmenter les conversations et regrouper les utilisateurs afin de mieux contrôler et visualiser le flux des clients.
Appuyez sur le bouton NOUVELLE ÉTIQUETTE en haut à droite
Remplissez les champs
Ajouter des Étiquettes d’Entonnoir
Les étiquettes d’entonnoir ont une double fonction et se créent de la même manière que les étiquettes classiques pour les conversations.
- Pour créer une étiquette d’entonnoir, allez à Étiquettes dans le menu latéral gauche.
- Pour créer une étiquette d’entonnoir, appuyez sur le bouton NOUVELLE ÉTIQUETTE en haut à droite et remplissez les champs requis.
- 1. Nom : Nom affiché comme identifiant de l’étiquette pour l’associer à une conversation
- 2. Couleur :La couleur sert à différencier les étiquettes pour une gestion visuelle plus simple
- 3. Enregistrer l’Étiquette : N’oubliez pas d’enregistrer l’étiquette en cliquant sur le bouton Enregistrer
- Pour créer une étiquette d’entonnoir, appuyez sur le bouton en haut à droite et remplissez les champs requis.
Remplissez les champs
Remplissez les champs
Réponses Rapides
Les réponses rapides permettent aux opérateurs de créer des réponses standardisées accessibles via des mots-clés, accélérant ainsi les interactions avec les clients (salutations, demandes d’informations, procédures, etc.).
Cliquez sur le bouton AJOUTER et entrez les informations
Pour l’utiliser, tapez la barre “/” suivie du mot-clé dans la boîte de texte du chat avec le client. Une liste de réponses rapides disponibles s’affichera.
Recharger les Abonnements
Pour recharger votre abonnement, contactez le service administratif de CRM WHATSAPP
Rest API
Le module Rest API permet d’intégrer la fonction d’envoi de messages WhatsApp à d’autres systèmes via un point d’ancrage au format JSON, ce qui permet une utilisation flexible.
Exemples de mise en œuvre
PHP
<?php
$number = '447455941979';
$body = 'votre message';
$url = 'https://api2.wabotify.com/api/messages/send'; // URL de l’API $token = 'Bearer 123456789'; // Jeton enregistré
// Données à envoyer dans le corps de la requête $data = [
'number' => $number,
'body' => $body
];
// Convertir les données au format JSON $postData = json_encode($data);
// Initialiser une requête cURL $cURL = curl_init($url);
// Configurer les options cURL curl_setopt($cURL, CURLOPT_RETURNTRANSFER, true);
curl_setopt($cURL, CURLOPT_HTTPHEADER, [
'Authorization: ' . $token,
'Content-Type: application/json'
]);
curl_setopt($cURL, CURLOPT_POST, true);
curl_setopt($cURL, CURLOPT_POSTFIELDS, $postData);
// Exécuter la requête cURL et obtenir la réponse $response = curl_exec($cURL);
// Vérifier les erreurs dans la requête cURL if(curl_errno($cURL)){
echo 'Error: ' . curl_error($cURL);
}
// Fermer la requête cURL curl_close($cURL);
// Imprimer la réponse echo $response;
?>
json
<
{
"number": "447455941979",
"body": "votre message",
"token": "Bearer 123456789"
}
>
React (Javascript):
<
import axios from 'axios';
const sendMessage = async () => {
const number = '447455941979';
const body = 'votre message';
const token = 'Bearer 123456789';
try {
const response = await axios.post(
'https://api2.wabotify.com/api/messages/send',
{ number, body, token },
{ headers: { 'Content-Type': 'application/json' } }
);
console.log(response.data);
} catch (error) {
console.error('Error:', error);
}
};
sendMessage();
>
Python:
<
import requests
url = 'https://api2.wabotify.com/api/messages/send'
token = 'Bearer 123456789'
number = '447455941979'
body = 'votre message'
data = {
'number': number,
'body': body
}
headers = {
'Authorization': token,
'Content-Type': 'application/json'
}
response = requests.post(url, json=data, headers=headers)
print(response.json())
>
Ruby:
<
require 'uri'
require 'net/http'
require 'openssl'
require 'json'
url = URI("https://api2.wabotify.com/api/messages/send")
http = Net::HTTP.new(url.host, url.port)
http.use_ssl = true
http.verify_mode = OpenSSL::SSL::VERIFY_NONE
token = 'Bearer 123456789'
number = '447455941979'
body = 'votre message'
data = {
'number' => number,
'body' => body
}
request = Net::HTTP::Post.new(url)
request["Authorization"] = token
request["Content-Type"] = "application/json"
request.body = JSON.dump(data)
response = http.request(request)
puts response.read_body
>
Dart:
<
import 'dart:convert';
import 'package:http/http.dart' as http;
void main() async {
final String url = 'https://api2.wabotify.com/api/messages/send';
final String token = 'Bearer 123456789';
final String number = '447455941979';
final String body = 'CRM WHATSAPP';
final Map data = {
'number': number,
'body': body,
};
final headers = {
'Authorization': token,
'Content-Type': 'application/json',
};
final response = await http.post(
Uri.parse(url),
headers: headers,
body: jsonEncode(data),
);
print(response.body);
}
>
Java (con OkHttp):
<
import okhttp3.*;
public class Example {
public static void main(String[] args) {
OkHttpClient client = new OkHttpClient();
String number = "447455941979";
String body = "votre message";
String token = "Bearer 123456789";
MediaType mediaType = MediaType.parse("application/json");
RequestBody requestBody = RequestBody.create(mediaType, "{\"number\":\"" + number + "\",\"body\":\"" + body + "\"}");
Request request = new Request.Builder()
.url("https://api2.wabotify.com/api/messages/send")
.post(requestBody)
.addHeader("Authorization", token)
.addHeader("Content-Type", "application/json")
.build();
try {
Response response = client.newCall(request).execute();
System.out.println(response.body().string());
} catch (Exception e) {
e.printStackTrace();
}
}
}
>
C# (con HttpClient):
<
using System;
using System.Net.Http;
using System.Text;
using System.Threading.Tasks;
class Program
{
static async Task Main(string[] args)
{
string number = "447455941979";
string body = "votre message";
string token = "Bearer 123456789";
var data = new { number, body };
var jsonData = Newtonsoft.Json.JsonConvert.SerializeObject(data);
var content = new StringContent(jsonData, Encoding.UTF8, "application/json");
using var client = new HttpClient();
client.DefaultRequestHeaders.Add("Authorization", token);
var response = await client.PostAsync("https://api2.wabotify.com/api/messages/send", content);
var responseContent = await response.Content.ReadAsStringAsync();
Console.WriteLine(responseContent);
}
}
>
Go:
<
package main
import (
"bytes"
"net/http"
)
func main() {
number := "447455941979"
body := "votre messagesu mensaje"
token := "Bearer 123456789"
data := []byte(`{"number":"` + number + `","body":"` + body + `"}`)
req, err := http.NewRequest("POST", "https://api2.wabotify.com/api/messages/send", bytes.NewBuffer(data))
req.Header.Set("Authorization", token)
req.Header.Set("Content-Type", "application/json")
client := &http.Client{}
resp, err := client.Do(req)
if err != nil {
panic(err)
}
defer resp.Body.Close()
// Leer la respuesta
// body, _ := ioutil.ReadAll(resp.Body)
// fmt.Println(string(body))
}
>
Swift (para iOS con URLSession):
<
import Foundation
func sendWhatsAppMessage() {
let number = "447455941979"
let body = "votre messagesu mensaje"
let token = "Bearer 123456789"
let url = URL(string: "https://api2.wabotify.com/api/messages/send")!
var request = URLRequest(url: url)
request.httpMethod = "POST"
request.addValue("application/json", forHTTPHeaderField: "Content-Type")
request.addValue(token, forHTTPHeaderField: "Authorization")
let parameters: [String: Any] = [
"number": number,
"body": body
]
request.httpBody = try? JSONSerialization.data(withJSONObject: parameters)
let task = URLSession.shared.dataTask(with: request) { data, response, error in
guard let data = data, error == nil else {
print(error?.localizedDescription ?? "No data")
return
}
if let httpResponse = response as? HTTPURLResponse {
print("Status code: \(httpResponse.statusCode)")
}
if let responseString = String(data: data, encoding: .utf8) {
print("Response data: \(responseString)")
}
}
task.resume()
}
sendWhatsAppMessage()
>
Chat en direct
Le module de chat en direct est l’endroit où les conversations avec les clients sont gérées. Il comprend plusieurs outils pour simplifier les interactions. Ci-dessous, nous détaillons ces outils.
Bot de réponse automatique
Exemple de structure
.
├── Niveau 1 Option 1 sans réponse │
│ ├── Niveau 2 Option 1 sans réponse │ │
│ │ ├── Niveau 3 Option 1 avec réponse │ │ │ └── Réponse du Niveau 3 Option 1 │ │ │
│ │ └── Niveau 3 Option 2 avec réponse │ │ └── Réponse du Niveau 3 Option 2 │ │
│ └── Niveau 2 Option 2 sans réponse │ │
│ └─── Niveau 3 Option 1 avec réponse │ └── Réponse du Niveau 3 Option 1 │
│
└── Niveau 1 Option 2 avec réponse └── Réponse du Niveau 1 Option 2
Rappels
Chat interne
Gestion des contacts
Centre d'aide "Tutoriels"
Tableau de bord
Centre des annonces
Tâches
Liste des campagnes WhatsApp
Contacts de diffusion WhatsApp
Réglage de diffusion WhatsApp
CRM WHATSAPPOpen Ai
CRM WHATSAPPDialogFlow
N8N
CRM WHATSAPPWebHooks
CRM WHATSAPPTypeBot
CRM WHATSAPP Condiciones De Uso
CRM WHATSAPP Politicas de Privacidad
CRM WHATSAPP Politicas de Cookies
CRM WHATSAPP Variables Disponibles
CRM WHATSAPP Las variables te permiten insertar pequeños fragmentos de codigo con un clic dentro de textos para el envio de mensajes
CRM WHATSAPPPrimer Nombre CRM WHATSAPP Inserta el primer nombre guardado del contacto o el primer nombre que el contacto tenga en su perfil.CRM WHATSAPPNombre CRM WHATSAPP Inserta el nombre completo guardado del contacto o el primer nombre que el contacto tenga en su perfil.CRM WHATSAPPAgente ICRM WHATSAPP Inserta el nombre del agente u operador que esta enviando el mensaje.CRM WHATSAPPSaludo CRM WHATSAPP Inserta un saludos automaticamente dependiendo del horario local puede ser Buen dia, buenas tarde, buenas noches.CRM WHATSAPPProtocolo CRM WHATSAPP Inserta Esta funcion es util para automatizar ya que envia una sertie de numeros que hacen alucion a fecha, hora, chat id dando como resultado un numero de 12 digitos o mas que sera diferente en cada mensaje.CRM WHATSAPPFecha CRM WHATSAPP Inserta la fecha actual en el mensaej.CRM WHATSAPPHora CRM WHATSAPP Inserta la hora actual.CRM WHATSAPPNº de Conversacion Inserta el Id del chat room de cada conversacion.CRM WHATSAPPDepartamentos CRM WHATSAPP Inserta el nombre del departamento al que el chat esta asignado.CRM WHATSAPPConexión CRM WHATSAPP Inserta el nombre de la conexion que el administrador asigno a la cuenta de WhatsApp.